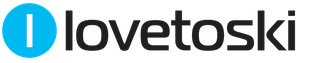15.05.2012
В этом уроке мы нарисуем комплект винтажных марок. Научимся создавать иллюстрацию фигура за фигурой. Нарисуем в векторе края марки, применим эффект свечения, разработаем бренд и придадим марке винтажную текстуру. Для начала нарисуем марку, а потом сделаем из нее комплект.
Шаг 1
Итак, давайте начнем рисовать нашу марку в векторе. Создайте документ 300 ? 300 пикселей, RGB. Сначала включите Сетку (меню Просмотр > Показать сетку) и Выравнивание по сетке (меню Просмотр > Выравнивать по сетке). Затем задайте линии через каждые 2.5 пикселя. Откройте меню Редактирование > Установки > Направляющие и Сетка и в поле «Линия через каждые» введите 2.5, а «Внутреннее деление» установите 1.
Кстати, размеры и расположение объектов можно посмотреть в палитре Инфо (меню Окно > Инфо). Не забудьте также установить единицы измерения (пиксели) в меню Редактирование > Установки > Единицы измерения > Основные. Все эти настройки значительно ускорят вашу работу.

Шаг 2
Для начала включите инструмент Пямоугольник (M). Нарисуйте квадрат 200 ? 200 пикселей. И залейте его белым цветом. Без обводки.

Шаг 3
Выделите квадрат, созданный в предыдущем шаге, и откройте палитру Внешний облик. Добавьте обводку, толщина 7.5 пунктов. И задайте цвет — R=227, G=220, B=192. По умолчанию выравнивание должно быть по центру. Выделите обводку в палитре Внешний облик и нажмите внизу кнопку Создать дубликат выбранного объекта — маленькую иконку рядом с иконкой корзины.
Добавится копия выделенной обводки. Выделите эту новую обводку и сделайте ее толще — 15 пунктов. Затем откройте палитру Обводка (меню Окно > Обводка). Поставьте галочку возле команды Пунктирная линия. Для штриха и пробела задайте по 8 пунктов. Проверьте, что включена кнопка Совместить пунктиры с углами и концами контуров. На нее указывает белая стрелка.
В итоге ваш квадрат должен выглядеть как на рисунке. Выделите его, откройте меню Объект > команда Преобразовать внешний облик, а затем — меню Объект > Преобразовать. Проверьте, чтобы Заливка и Обводка были отмечены галочкой, и нажмите ОК. Перейдите в палитру Слои — и там найдете группу с фигурами.

Шаг 4
Выделите группу, созданную в предыдущем шаге, и в палитре Обработка контуров нажмите кнопку Соединить. Группа преобразуется в простенькую фигуру. Проверьте цвет (должен быть — R=227, G=220, B=192). И опять же — без обводки.

Шаг 5
Включите инструмент Прямоугольник (M) и нарисуйте четыре квадрата со сторонами 7.5 пикселей. Залейте их насыщенным цветом и расположите их так, как показано на рисунке. Выравнивание по Сетке упростит работу.

Шаг 6
Выделите фигуры, созданные в предыдущем шаге, а также большую бежевую фигуру, и в палитре Обработка контуров нажмите кнопку Минус верхний. Теперь, если посмотрите в палитру Слои, там будет только одна фигура.

Шаг 7
Выделите фигуру, которая получилась в предыдущем шаге, и дальше меню Эффект > Стилизация > Скругленные углы. Введите для радиуса 3 пикселя, нажмите ОК, а затем откройте меню Объект и выполните команду Преобразовать внешний облик.

Шаг 8
Отключите выравнивание по сетке (меню Просмотр > Выравнивать по сетке), затем перейдите в меню Редактирование > Установки > Основные и в поле Клавиатурное приращение введите 1. Выделите бежевую фигуру, откройте меню Объект и выберите команду Контур > Создать параллельный контур. В поле Смещение введите -2 пикселя и нажмите ОК. Выделите созданный контур, скопируйте и вклейте копию вперед (Ctrl + C > Ctrl + F).
Выделите эту копию и один раз нажмите клавишу со стрелкой вниз. Затем выделите обе фигуры, созданные в этом шаге, и в палитре Обработка контуров нажмите кнопку Минус верхний. Получится группа из тоненьких фигур. Залейте их белым цветом.

Шаг 9
Снова выделите большую бежевую фигуру и добавьте обводку толщиной 2 пункта. Выровняйте ее «внутри линии», задайте цвет — R=255, G=246, B=211 и затем добавьте еще одну обводку. Толщину задайте — 1 пункт, цвет — R=165, G=160, B=141 и проверьте, что включено выравнивание внутри линии. Выделите весь контур, откройте меню Эффект и выберите команду Стилизация > Тень. Введите данные, как на рисунке, и нажмите ОК.

Шаг 10
Снова включите команду Выравнивать по сетке. С помощью инструмента Прямоугольник (M) нарисуйте квадрат со сторонами 175 пикселей и расположите так, как показано на рисунке. Цветом заливать его не нужно, добавьте только обводку толщиной 5 пунктов. Проверьте, что включено Выравнивание по центру. И задайте цвет — R=32, G=71, B=129. Сохраните этот цвет в палитру Каталог под именем «Синий». Позже он вам снова понадобится.

Шаг 11
Продолжайте работать инструментом Прямоугольник (M), нарисуйте квадрат со сторонами 160 пикселей и расположите как показано на рисунке. Цветом заливать не нужно, добавьте обводку толщиной 2 пункта. Выровняйте ее «внутри линии» и задайте синий цвет (R=32, G=71, B=129). Откройте палитру Внешний облик и скопируйте существующую обводку. Выделите созданную копию, откройте меню Эффект и выполните команду Исказить и трансформировать > Зигзаг. Введите данные как показано на рисунке и нажмите ОК.

Шаг 12
Дальше нужно маскировать фигуру, созданную в предыдущем шаге. Это очень простой прием. Сначала выделите фигуру, скопируйте ее и вклейте вперед (Ctrl + C > Ctrl + F). Залейте ее белым цветом и удалите обе обводки и эффект Зигзаг.
А теперь выделите эту простую белую фигуру и фигуру, созданную в предыдущем шаге, и перейдите в палитру Прозрачность. Откройте вспомогательное меню и выберите команду Создать непрозрачную маску. После того как все сделаете, ваша фигура должна выглядеть так, как фигура на третьем рисунке ниже.

Шаг 13
Включите инструмент Эллипс (L). Нарисуйте круг диаметром 150 пикселей. Цветом заливать не надо. Добавьте только обводку, толщина 5 пунктов. Выровняйте ее «внутри линии и задайте синий цвет (R=32, G=71, B=129).
Расположите фигуру так, как показано на рисунке. Затем откройте меню Объект и выберите команду Контур > Создать параллельный контур. В поле Смещение введите -7.5 пикселей и нажмите ОК. Выделите созданную фигуру и перейдите в палитру Внешний облик. Сделайте обводку толще (15 пунктов). Затем откройте меню Объект и выберите команду Контур > Создать параллельный контур.
В этот раз введите в поле Смещение -12.5 пикселей и нажмите ОК. Выделите созданную фигуру и вернитесь в палитру Внешний облик. Уменьшите толщину обводки до 0.5 пикселя, цвет выберите белый, и затем скопируйте этот круг. На этих двух контурах мы напишем текст, поэтому его свойства не столь важны. Просто с белой обводкой их лучше видно.

Шаг 14
Продолжайте работать с инструментом Эллипс (L). Нарисуйте круг диаметром 100 пикселей, залейте его синим цветом и расположите так, как показано на рисунке.

Шаг 15
Добавим текст. Для начала выделите один из кругов с тонкой белой обводкой. Затем включите инструмент Текст по контуру и просто щелкните край контура. Теперь вы сможете добавить бежевый текст (R=227, G=220, B=192). Используйте шрифт «Myriad Pro», кегль 13 пунктов, интерлиньяж 15.6 и трекинг 1500. Для другого текста и шрифта придется подбирать значения.

Шаг 16
С помощью инструмента Эллипс (L) нарисуйте круг диаметром 5 пикселей. Залейте его таким же бежевым цветом, а затем откройте меню Эффект и выберите команду Исказить и трансформировать > Втягивание и Раздувание. Перетащите слайдер на отметку 40% и нажмите ОК. Скопируйте контур и расположите эти два круга как показано на рисунке ниже.

Шаг 17
Включите инструмент Прямоугольник и нарисуйте два новых прямоугольника. Один с размерами 45 ? 20 пикселей, второй — 20 ? 45 пикселей. Расположите их как показано на рисунке, залейте бежевым цветом и соедините.

Шаг 18
Выделите большую бежевую фигуру (отредактированную в девятом шаге), скопируйте и вклейте вперед (Ctrl + C > Ctrl + F). Выделите эту копию, вынесите ее на передний план (Shift + Ctrl + закрывающая квадратная скобка) и перейдите в палитру Внешний облик.
Удалите обводку и эффект тени, поменяйте цвет заливки с белой на черную. Уменьшите непрозрачность до 5%, режим наложения выберите Умножение, откройте меню Эффект и выберите команду Искажение (фотошоп) > Стекло. Введите значения как показано на рисунке внизу и нажмите ОК. Теперь ваша марка должна выглядеть как на третьем рисунке.

Шаг 19
Посмотрите внимательней на края марки и заметите, что эффект Стекло выходит за границы контура. Это не так уж важно, но лучше его маскировать. Поэтому выделите фигуру, созданную в предыдущем шаге, скопируйте ее, вклейте вперед (Ctrl + C > Ctrl + F) и выделите. Удалите эффект Стекло в палитре Внешний облик, установите 100% непрозрачность, режим наложения — Нормальный и залейте белым цветом.
А теперь сделайте все то же самое, что в двенадцатом шаге. Выделите эту белую фигуру и фигуру, созданную в предыдущем шаге. Перейдите в палитру Прозрачность. Откройте вспомогательное меню и выберите команду Создать непрозрачную маску. И мозаичные края должны исчезнуть.

В 2018 году исполнилось бы 80 лет со дня рождения Владимиру Семёновичу Высоцкому. В сегодняшнем уроке мы нарисуем с помощью основных инструментов Inkscape почтовую марку.
Рисуем в inkscape марку, посвященную В.С. Высоцкому
Для работы нам потребуется фотография Высоцкого. Я использовал в работе фотографию предварительно подготовленную в photoshop. Она была обрезана, обесцвечена и был удален фон. Приступаем.
Шаг 1.
Запускаем Inkscape и меняем фон. Сам фон марки будет белым, поэтому стоит изменить фон документа. Отправляемся в настройки Shift+Ctrl+D и меняем цвет на любой удобный для работы
Затем инструментом Рисовать прямоугольники и квадраты рисуем прямоугольник с .
Для создания перфорации рисуем круг и дублируем его раз тридцать. Пока не стоит заботиться о том, что они неровно расположены.
Для выравнивания используем панель . Выделяем все круги и сначала нажимаем центрировать по вертикали , а затем расставить центры объектов по вертикали
В итоге имеем ровно расставленные круги. Цвет кругов стоит поменять на другой- их будет лучше видно.
Объединяем их- . Наводим их на край марки, выделяем наш прямоугольник и круги и применяем Контур- разность
Получаем перфорацию марки. Аналогично поступаем с оставшимися сторонами. После этого получаем белую марку с перфорацией.
Шаг 2.
Для создания фона используем . Ставим четыре точки, образующие трапецию и заливаем красным. Обводку отменяем.
К фигуре применяем Фильтр- Искажения- Pixel Smear. Это на позволит создать рваные неровные края.
В завершении этого этапа импортируем фото Высоцкого- Файл- импорт. Уменьшаем и размещаем на марке
Шаг 3.
Следующий этап очень прост. Необходимо напечатать текст и разместить его на марке. Под портретом я разместил фамилию и имя, а так же годы жизни. Вертикально слева надпись Почта России и чуть ниже стоимость марки (любое число). Я поленился рисовать печать и в место признака гашения марки печатью нарисовал волнистые линии с помощью кривых Безье . Кажется волнистыми линиями так же производилось гашение марок. В результате получилась следующая марка.
Шаг 2
Создайте новый слой (

Шаг 3
В этом шаге мы займёмся краями марки. Выберите инструмент Овальная область (

Шаг 4
Удерживая Shift, нажмите на стрелку вправо (вы передвинете выделение на 10 пикселей) и нажмите Delete. Продолжайте этот процесс, пока не закончите вырез по периметру:

Шаг 5
Примените стиль Отбрасывание тени (
Режим – Умножение

Шаг 6
Создайте новый слой (

Шаг 7
Залейте выделение чёрным цветом.

Шаг 8
Найдите любое изображение и вставьте его в наш документ поверх чёрной области. Чтобы изображение было расположено в пределах чёрного прямоугольника, нужно создать обтравочную маску. Удерживая Alt, кликните между слоем с изображением и прямоугольником.

Шаг 9
Инструментом Свободное трансформирование (
Публикации раздела Музеи
Графика малых форм, или Почтовая миниатюра
С амые растиражированные произведения искусства, что облетают весь мир вместе с конвертом. Почтовую марку придумали британцы в 1840 году. На российские почтамты новый знак оплаты корреспонденции в художественном исполнении поступил в 1857 году и стал новым видом творчества для отечественных живописцев. Подробнее о художниках- миниатюристах и их творениях - Наталья Летникова .
Филателисты или искусствоведы?
«Перевернутая Дженни». Авиапочтовая марка США 1918 года с перевернутым изображением самолета Curtiss JN-4

«Тифлисская уника» («Тифлисская марка»). Очень редкая почтовая марка, выпущенная в Российской империи (на территории современной Грузии) для почты Тифлиса (Тбилиси) и Коджори в 1857 году

«Быстрая Дженни». Авиапочтовая марка США 1918 года с изображением самолета Curtiss JN-4, смещенного в левую сторону с наложением на рамку марки
Между законами искусства и критериями филателии балансируют художники, создающие изображения для марок. Первоначально оценка почтовой марки - дело самой почты. Филателисты же ценят марки редкие, выпущенные малым тиражом и нестандартные: с опечатками и ошибками, как «Перевернутая Дженни». Изображение аэроплана, напечатанное вверх ногами, стоит около трех миллионов долларов.
«Тифлисская уника», выпущенная в 1857 году для городской почты Тифлиса, считается специалистами одной из самых дорогих отечественных марок. Изначально она стоила 6 копеек - на аукционе в 2008 году один из трех сохранившихся экземпляров оценили в 700 тысяч долларов.
Для пользы общества

Одна из первых в России почтовых марок «В пользу сирот воинов действующей армии». 1904 год

Почтовая марка из серии, посвященной 300-летию дома Романовых. Петр I (с портрета Годфри Неллера, 1698). 1913 год

Почтовая марка из серии, посвященной 300-летию дома Романовых. Александр II (по гравюре академика Лаврентия Серякова с портрета Георга Ботмана, 1873). 1913 год

Почтовая марка из серии, посвященной 300-летию дома Романовых. Николай II (с гравюры Федора Лундина, художник Рихард Зариньш). 1913 год
Нести идеи в массы, быть рупором ярких и знаковых событий. Практически сразу после своего появления марки «заступили» на службу общественным интересам. В 1904 году во время Русско-японской войны по заказу Императорского женского патриотического общества вышла серия марок с надбавкой в 3 копейки на нужды сирот действующей армии. С помощью марок собирали средства и в Первую мировую - для раненых и семей погибших. Изображали на этих марках узнаваемые виды и памятники Москвы и Санкт-Петербурга.
Специальным выпуском было отмечено 300-летие династии Романовых . Первая и единственная серия памятных марок Российской империи вышла в 1913 году. Чаще других в этой серии встречается портрет правящего на тот момент Николая II - на марках достоинством в 7, 10 копеек и 5 рублей. Эскизы для марок с известных монарших портретов выполнили художники Иван Билибин, Евгений Лансере и Рихард Зариньш.
Новая власть - новые марки

«Рука с мечом, разрубающим цепь». Первая почтовая марка Советской России, изготовленная по эскизу Рихарда Зариньша. 1918 год

«Аспидка» («Аспидно-синий дирижабль»). Редкая почтовая марка СССР из серии «Дирижаблестроение». 1931 год

Марка СССР из серии «Пятилетие Октябрьской революции». Художник Иван Дубасов. 1922 год
Спустя четыре года именно художник Зариньш стал первым автором марок Советской России. Рука с мечом, разрубающая цепь. Такую картину стали печатать почти сразу после Февральской революции. С тех пор что ни событие, то новая иллюстрация в филателии.
В Советском Союзе изображения на марках стали своеобразной хроникой политической жизни в стране. К примеру, марка к пятилетию Октябрьской революции - работа известного художника Ивана Дубасова. Рабочий высекает на каменной плите даты первой революционной пятилетки. Особое значение имеет цветовая гамма, акценты, шрифт - еще более броский и читаемый, чем на плакате, ведь марка в разы меньше.
Индустриализация и дирижабли, портреты вождей и вехи в развитии государственности - как принятие Конституции страны. Художники зачастую трудились над общей темой целыми творческими коллективами. Особую популярность приобрели филателические серии: «Дирижаблестроение», «Филателия - детям», «Народности СССР»… В военные годы марки посвящали воинским частям и героям войны, в мирные - темы звучали самые разные: от лыжного двоеборья до ароматизированной серии «Дары природы».
Искусство графической миниатюры

Почтовая марка из серии «История отечественного флота». «Броненосец «Потемкин». 1972 год

Почтовая марка «10 лет МОПР», созданная по эскизу Федора Федоровского. 1932 год

Почтовая марка ко дню рождения композитора Дмитрия Шостаковича. 1976 год
«История отечественного флота» - одна из самых знаменитых серий в почтовой миниатюре. Автор Василий Завьялов свой первый рисунок для марки сделал в 19 лет, в 1925 году. Всего же художник стал автором более 600 знаков почтовой оплаты. Знаменитый график считал: для творческого успеха необходимы «твердая рука, острый глаз и верность природе». Качества особенно актуальные, когда работа идет над столь маленькой картинкой.
Создавал почтовые марки и Федор Федоровский. Одна из миниатюрных работ главного художника Большого театра и автора проекта рубиновых звезд на башнях Кремля - проект почтовой марки «10 лет МОПР» (Международной организации помощи борцам революции).
Создание марки - как своеобразное испытание на профессионализм. График Владислав Коваль во время обучения в Московском полиграфическом институте решил написать домой в Дхауджикау и отправить письмо… с собственноручно нарисованной маркой-автопортретом. Почта конверт пропустила, а уже через два года предприимчивый художник рисовал юбилейную марку ко дню рождения
Рисуем маркуСегодня попробуем сделать почтовую марку с загнутым углом.
Сделаем сначала марку.
1.Создаём документ.

Пиксельное разрешение документа у меня в значении 300, т. к я полученный результат буду использовать для печати. Для веб публикаций достаточно разрешение в значении 72.
2. Открываем клипарт - маску марки, (найдёте в конце урока) выделяем основной вид и переносим на наш документ, подогнав размер.
Называем слой «тень»
3.Загружаем выделение слоя и на новом слое, который расположите сразу над слоем с маской, заливаем белым цветом. Называем слой «марка».

4.Добавим немного шума.


5. Теперь зальём её каким-нибудь цветом. Жмём "Ctrl+U", откроется окно Hue|Saturation(Цветовой тон/Насыщенность), ставим галочку на Colorize (тонирование) и подбираем цвет, который Вам больше нравится. Я выбрала такие параметры.


6.Приступим к изображению на марке.
Для этого выберете всё, что вам нравится – фото, рисунок, или создайте свой рисунок.
Я взяла фотку начала 20 века. Переносим изображение на наш документ, подгоняя свободной трансформацией размер.Назовём слой «фото».
7.Состарим немного фотографию. Добавим шум и изменим цвет и насыщенность. Снизим прозрачность до 90%.
Чтобы рисунок вписалась в марку, мы сгладим края.
Для этого активируем инструмент выделения, для параметра "Растушёвка" установим значение 5 и выделим область чуть меньше, чем рисунок. Инвертируем выделение и удалим лишнее.
8. Тем же инструментом выделения нарисуем рамку параллельно самой марки.
Над слоем с маркой создадим новый слой сделаем прямоугольное выделение (перед этим не забудьте для параметра "Растушёвка" поставить 0). Сделаем кант с параметрами в 2пикселя по центру, цвет чёрный.
Снимем выделение и размоем по гауссу.

Сольём слои с маркой.
9.Сделаем почтовый штемпель.
На новом слое инструментом «Карандаш», удерживая клавишу Shift проведём вертикальную линию. (shift нужен нам для прямой линии, т.е. нажав её карандаш никуда в сторону не съедет)
Применим искажение.

Далее развернём нашу кривую по горизонтали. 

Таких горизонтальных кривых нам надо три, жмём "Ctrl+J" два раза. Распределите только что созданные две копии кривой одна над другой и объедините их в один слой (Ctrl+E)Назовём его «штемпель»


Сделаем эффект «потёртости».
Сбросим цвета клавишей D. Создайте новый слой (убедитесь, что он верхний),загрузите выделение слоя «штемпель» и добавьте облаков (Filter->Render->Clouds).

Потом добавьте шума (Filter->Noise->Add Noise).

Режим смешивания поставьте на Hard Light

Сольём слои со штемпелем и у полученного слоя уменьшим прозрачность на 80%

10.Создаём печать.
На новом слое сделайте круглое выделение и кант. Размер канта зависит от величины окружности. В моём случае – 10пикселей. Я нарочно сделала окружность большой, чтобы легче было работать. Потом, готовую печать можно будет уменьшить. Назовём слой »печать».
Дублируем слой и свободной трансформацией уменьшить до 80% .

Слить эти два слоя.
Теперь приступим к надписи. Так, как у меня на марке фотка английской красавицы, то я сделаю две надписи. По окружности напишу девиз английского королевства - Dieu et mon droit (Бог и мое право)» а в середине название страны - United Kingdom of Great Britain and Northern Ireland(Соединённое Королевство Великобритании и Северной Ирландии).
Девиз написан.

Выбираем слой с текстом, и затем "Warp Text" из текстовых опций. Выберите Arc / Horizontal / и установите значение bend на 100%.

Свободной трансформацией подгоняем текст в печать.

Дублируем слой и поворачиваем новый слой на 180 градусов (Edit->Transform->Rotate 180). Переместим второй слой, чтобы получить вид, как на рисунке.
В середине печати пишу название страны.

Сливаем слои, относящиеся к печати. Делаем эффект «потёртости», как для штемпеля.
11. Расставим по местам печать и штемпель. Если нужно, то трансформируйте размеры.
12. Сольём слои с печатью и штемпелем. Загрузим выделение слоя «марка»,инвертируем и на полученном слое удалим лишнее. Сольём слои.

13.Приступаем к созданию загнутого угла.
А)Создадим вспомогательный документ с параметрами слоя с «марка».
Для этого загружаем выделение, копируем его
Открываем новый документ, на котором уже из буфера обмена перенесены размеры
и вставляем копию.

Б) На время оставим в покое документ с маркой и перейдем к новому, созданному документу с прозрачным фоном.
Згружаем выделение слоя, выбираем радиальный градиент (от черного к белому), установите точку смещения на 80% и заливаем слой от левого верхнего угла по диагонали вниз далеко выходя за границы документа
Теперь изменим контрастность этого слоя, для чего идем Image - Adjustments – Levels

Теперь по очереди, друг за другом применим Filter > Blur > Gaussian blur с параметрами 8, 4, 2 и 1, поочередно. Это уберет четкие границы переходов и даст возможность более плавно скруглить загиб. Теперь сохраним этот документ как psd. И тут же загрузим его выделение (Ctrl+клик на слое) и скопируем в буфер обмена Edit > Copy, что бы перенести его на наш изначальный документ с маркой.
В)Теперь, мы забываем об этом вспомогательном документе и переходим на документ с фото. И вставляем скопированный файл из буфера обмена Edit > Paste. И видим что у нас появился новый слой с градиентом.
Временно делаем его невидимым, он нам понадобится в конце.
Г) Активируем слой с маркой и идем Filter > Distort > Displace. Выставляем параметры как у меня, и жмем ОК, после чего откроется окно вашего компьютера, в котором надо найти сохраненный файл psd и кликнуть на него.

Вот и первый результат. Мы видим, что нижний правый угол марки изменился, как будто загнулся.

Д)Теперь активируем слой с тенью и повторим предыдущие действия, с той лишь разницей, что параметры искажения поставим -15%

Передвинем тень немного вниз и вправо

Применим фильтр Filter > Blur > Gaussian blur с параметром 10пикс. Снизим прозрачность до 70%

Е)Теперь, делаем видимым слой с градиентом. Загружаем выделение слоя с маркой (Ctrl+клик на слое), инвертируем его Select > Inverse и при активном слое с градиентом жмем Del. Меняем режим смешивания у слоя с градиентом на Overlay

Забыла написать стоимость марки. Но эту деталь ещё можно добавить.
И хотя я на прочь нарушила все правила «чёрного Пенни», я надеюсь, что Великобритания меня не осудит на долгий срок.
В задачу урока не входило достоверность изображения марки серии «чёрный Пенни»
Сегодня мы преследовали другие цели.
Во и всё. Марка готова.
Могу добавить, что от применения градиента и увеличения параметров в фильтре Displace зависит "загнутость" изображения.