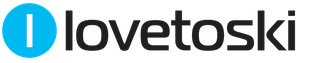Сегодня картины или арты, созданные с помощью компьютера, вызывают не меньший интерес, чем обычные полотна, написанные на бумаге. Управляться с курсором мышки ничуть не легче, чем водить по холсту карандашом или кистью. Некоторые художники, профессионально занимающиеся электронным искусством рисования, прибегают к помощи специальных устройств вроде графических планшетов, что позволяет исключить мышь, но в этом случае необходимо особенное программное обеспечение.
Рассмотрим лучшие программы для создания артов на персональном компьютере как для любительской среды, так и для профессиональной. Обозначим ключевые возможности софта, удобство пользования и доступность продуктов для разных пользователей. Маститый «Фотошоп» мы упоминать не будем, потому как буквально все ПК-художники и без того знают о его существовании и повсеместном засилье в наших компьютерах, а разберём менее известные и толковые утилиты для рисования.
Paint.NET
Это базовая программа для создания артов, которая включена почти в каждую копию платформы «Виндовс». В её распоряжении есть все необходимые для начального рисования инструменты: кисть, карандаш, ластик и заливка. Причём каждого инструмента по десятку разновидностей: толщина, насыщенность, фора и т. д.

Для ценителей виртуального искусства в стиле абстракционизма и кубизма в программе для создания артов предусмотрены фигуры треугольника, прямоугольника, растягивающегося эллипса, многогранников и облака разговоров для комиксов. С поддержкой графических форматов также никаких проблем нет. На официальном ресурсе «Майкрософта» и на любительских сайтах можно найти какие-то дополнительные плагины и надстройки, которые в значительной мере расширяют возможности программы для создания артов, превращая её в настоящего монстра искусства.
Порекомендовать утилиту можно любому начинающему художнику, что называется, для пробы пера. На создание каких-то серьёзных полотен с помощью этой программы рассчитывать не приходится, но набить руку вполне возможно.
The GIMP
Это довольно мощная программа для создания пиксель-артов, и по своему функционалу она максимально плотно приближена к легендарному «Фотошопу». Возможности утилиты позволяют не только с нуля нарисовать картину, но и наложить множество эффектов на уже готовые изображения. Кроме того, функционал программы спокойно справляется с первоначальной вёрсткой сайтов или каких-то других дизайнерских макетов.
Программа для GIMP поддерживает многослойную работу с изображениями, подробную настройку инструментария, максимально точную цветовую калибровку и прочее. Также утилита поддерживает профессиональные графические планшеты, поэтому порекомендовать её можно как художникам со стажем, так и начинающим любителям.
Inkscape
Ещё одна качественно проработанная программа для создания поп-арта и сложного рисования. Утилита позволяет выполнять любые операции с контурами, редактировать градиент, менять стиль и тип узлов. В общем, в софте предусмотрено практически всё, чтобы рисовать профессиональные шедевры искусства.

Кроме того, в настройках можно найти большое количество предустановленных фигур, которые можно менять как вам захочется. Программа поддерживает удобные «горячие клавиши» и экспорт не только во все популярные графические форматы, но и специфические, вроде XML. Профессиональным рисовальщикам есть где развернуться на полях Inkscape, но любителям будет сложно разобраться со всеми нюансами и спецификой утилиты, поэтому им лучше выбрать что-то попроще или же хорошенько проштудировать мануал.
SmoothDraw
Это отличная программа для создания арта из фото. Утилиту взяли на вооружение десятки тысяч пользователей, среди которых и профессиональные художники, и любители-новички. Здесь нет необходимости, как в предыдущих программах, досконально изучать меню и имеющийся инструментарий - достаточно открыть новый файл и дать волю своему воображению с помощью интуитивно понятного и грамотно визуализированного функционала.
В вашем распоряжении - многослойность объектов, вращение холста по всем осям, режимы смешивания и субпиксельные уровни сглаживания. Помимо стандартного набора инструментов для живописи на готовых фото или с чистого листа, утилита включает в себя редкие готовые кисти вроде граффити, звёзд, травы или капель воды. Также программа полностью поддерживает графические планшеты, что явный плюс для такого софта.
PixBuilder Studio
Ещё одна программа для редактирования и создания пиксель-артов, то есть растровой графики. Возможности софта также позволяют спокойно прорабатывать дизайн веб-сайтов, поэтому утилита пользуется завидной популярностью у веб-мастеров, составляя конкуренцию именитому «Фотошопу».

Кроме уже привычного базового набора инструментов, есть работа со слоями, многоэтапная отмена операций, настройка линий кривых и уровней, а также подгонка популярных эффектов «Блум» (размытие) и резкости. Также у пользователя есть возможность на своё усмотрение настроить интерфейс: закрепить инструменты, вывести важные опции как отдельные элементы и т.д. Работать с программой вполне комфортно как профессионалам, так и новичкам-любителям.
Manga Studio
Это специальная программа для создания аниме-артов. Пользователю доступен шикарный набор инструментов для рисования манги и комиксов. Те, кто досконально изучил мануал и хорошо разобрался с ветками меню так же, как с горячими клавишами, считают утилиту самой удобной для ваяния аниме.

Весь инструментарий, причём настраиваемый, всегда у вас под рукой: скринтон, окраска, чёрный контур, осветлитель и т. д. Если вы малознакомы с софтом такого плана, а порисовать аниме ну очень хочется, то к вашим услугам расширенная версия программы с пошаговой инструкцией на выбор - иллюстрации или видео, где подробнейшим образом объясняются все нюансы этого мероприятия - от азов до создания профессиональных манга-полотен.
Livebrush
Эту утилиту можно назвать ярким примером того, как должна выглядеть качественная рисовалка для детей. Несмотря на свою специфичность, программа пользуется завидной популярностью и среди состоявшихся художников.
Одна из отличительных особенностей данного софта - это векторные узоры, где пользователь может нанести рисунок заданных форм и размеров. Здесь вы без труда оформите славянские или восточные орнаменты, какие-то симметричные сетки или готические узоры. И без того громадный выбор кистей можно расширить собственными настройками или же загрузить ещё больший ассортимент как с официального ресурса разработчика, так и с других любительских ресурсов.
Софт прекрасно показал себя в работе с графическими планшетами и полностью поддерживает все протоколы стилусов. Причём программа отслеживает не только силу нажатия на перо, но также и его наклон, что для многих художников является критичным моментом при выборе утилит такого плана.
PaintTool SAI
Эта утилита, наряду с «Манга Студией», стала популярна у фанатов японских комиксов. Кроме того, многие пользователи нарекли её программой для создания артов на Minecraft из-за специфичного и удобного для этого дела инструментария. Утилита также отлично подойдёт для любителей порисовать пейзажи и портреты в стиле гиперреализма или поп-арта.

Пользователю доступен широкий набор инструментов: шариковые ручки, чернила, десятки кисточек, карандаши разных мягкостей, пастели, акварели и т. д. Причём каждый отдельный инструмент можно настроить под какие-то свои нужды. Также есть возможность параллельной работы с несколькими холстами и поддержка многослойности объектов. Данным софтом пользуются как профессиональные художники, так и начинающие любители, и как уже говорилось выше - это практически идеальная программа для создания артов для «Майнкрафт».
Affinity Designer
Это неплохой софт для создания артов с классическим дизайном и привычным набором инструментов. Здесь вы найдёте большой ассортимент кистей, градиентов и других вспомогательных режимов. Среди прочей массы похожих утилит, эта программа выделяется тем, что отлично справляется с векторными объектами и может легко обрабатывать растровые изображения. Многие используют данный софт не столько для рисования с нуля, сколько для ретуширования фото и дальнейшей обработки в арт-произведение.

Один их явных минусов программы - это отсутствие поддержки сторонних плагинов. Всё, что доступно пользователю, это небольшой перечень надстроек на официальном ресурсе разработчика. Последний, кстати, обещал поправить этот недочёт в самое ближайшее время. Но и без дополнительных плагинов утилита на многое способна и порадует вас интуитивно понятным функционалом с хорошими художественными возможностями.
Подводя итог
Рисование - это дело специфическое. Кому-то нравится ваять пейзажи, кто-то предпочитает рисовать лица, а кого-то хлебом не корми - дай всю реальность превратить в японскую мангу. Несмотря на схожесть всех вышеперечисленных продуктов и функциональность, каждая утилита имеет какие-то свои отличительные особенности.
Перед тем как браться за создание очередного шедевра, которым будут восхищаться ваши друзья, обязательно учитывайте направленность и набор инструментария той или иной художественной программы. Лучше потратить пару часов на изучение мануала понравившегося софта, чем потом портировать ваше произведение в другую утилиту с потерей данных за неимением какой-нибудь кисточки.
Всем доброго дня!
Наверное, почти каждый пользователь, видел в сети "странные" фотографии людей, как будто это картинка, нарисованная художником. Такая картинка имеет название - арт (пример слева с Никулиным). И сделать ее, кстати, можно довольно таки быстро, воспользовавшись специальными онлайн-сервисами.
Думаю, статья также будет полезна всем тем пользователям, которые хотят себе сделать необычную аваторку для социальных сетей (ВК, Одноклассники и пр.), различных форумов, приложений (например, Skype, Viber и пр.), да и просто удивить своих друзей и родственников.
И так, приступим к делу - к созданию арта.
Примечание : чтобы сделать арт, можно воспользоваться различными графическими редакторами (например, Фотошоп). В этой статье останавливаться на классических редакторах не буду (т.к. пока редактор установишь, настроишь, поймешь как делать - с помощью сервиса в сети сделаешь уже десятки различных прикольных картинок ☺) ...
Выбор сервиса с лучшими фотоэффектами
Pho.to
Один из лучших русскоязычных онлайн-сервисов для придания фото различных эффектов. Например, цветную фотографию можно переделать:
- в черно-белый рисунок, как будто его нарисовали: кистью, карандашом и пр.;
- в цветной рисунок: также могут быть самые различные варианты;
- в прикольную и смешную картинку. Например, ваше фото будет помещено в рамочку, которую рисует ребенок, художник и пр. (примеры вариантов показаны ниже).

Пользоваться сервисом крайне просто:
- выбираете сначала эффект, который вам понравился;
- загружаете свое фото;
- и через несколько секунд - смотрите на свой прикольный арт. Пример показан ниже: правда ведь неплохо нарисовано?!

Как изменилось фото: было - стало (слева на право)
Photomania.net
Еще один крайне интересный сайт, представляющий из себя онлайн фото-редактор. Здесь можно загрузить фотографию и быстро обработать ее: в том числе создать из нее интересный рисунок (арт). Чем подкупает этот сервис - на нем довольно много самых необычных вариантов обработки фото: можно, например, разместить свое фото на груди Месси или Рональдо, поместить свое фото в рамочку, придать ему магический стиль, или сделать себя знаменитым актером.

Пример обработки показан на скрине ниже: по-моему выглядит очень реалистично ☺.

Еще один интересный арт // Photomania.net
PhotoFaceFun.com
Сайт с огромным количеством разнообразных фото-эффектов: здесь вы можете поместить свое фото в рамку, сделать фото нарисованной картиной, поместить его рядом с какой-нибудь знаменитостью и т.д.

Пользоваться сервисом также просто: загружаете фотку, выбираете эффект, смотрите результат (в общем-то, три простых действия).
Ниже представляю несколько примеров работы сервиса. Весьма не плохо?!

Несколько артов: в галереи, с Путиным, старый рисунок.
Примечание : если сервис не будет обрабатывать вашу фотографию, конвертируйте ее в другой формат. Например, я столкнулся с тем, что формат GIF сервис воспринимать и обрабатывать не хотел, пересохранив картинку в JPG (для этого можно использовать Paint, который есть во всех версиях Windows) - стало все работать в норме!
ФотоФания
Весьма неплохой русскоязычный сервис с большой коллекцией фото-эффектов, которые можно применять к любой загруженной фотке. Что подкупает: выбор просто огромен! Фотографию можно сделать черно-белой, рисованной кистью или карандашом, поместить в рамочку, со знаменитостью, в теле-передачу и т.д.

Отмечу, что один раз загрузив свое фото, вы сразу же можете его попробовать в самых различных эффектах (не загружая его по сто раз). Удобно!
Примеры обработки показаны ниже.

Еще несколько интересных эффектов к фото: рисунок карандашом, кулончик, подарочная открытка (слева на право).
Кстати, возможно вам будет интересна статья о том, как сделать фото-коллаж - . Если кто не знает - то коллаж, это когда совмещают сразу нескольку фото в одно большое. Получается очень красиво и информативно, сразу можно узнать, как прошел праздник (к примеру).
На сим прощаюсь. Всем удачи!
Дополнения приветствуются...
Не обязательно прибегать к сложной графике для получения изображения со смыслом. В этой работе художник-фрилансер Tom Starley воспользовался базовыми цветами, формами и кистями для создания хорошо сбалансированного, эйфорического настроения с намеком на тему жизни эмбриона. Технически, это не сложный рисунок - большую часть работы выполняет сама фотография, но графические дополнения усиливают эмоции, которые скрыты в оригинале.
Техники урока научат искусно применять фильтр Перекрытие (Overlay) и инструмент Выборочная коррекция цвета (Selective Color), чтобы изменить настроение фотографии. Вы также узнаете, как размещать фигуры для поддержания абстрактного визуального стиля, как пользоваться кистями, чтобы получить эффект движения и сможете добавить глубины переднему плану. Еще мы воспользуемся отличным трюком, чтобы выделить волосы.
Шаг 1
Сначала скачайте набор кистей In The Moment и установите, дважды кликнув по нему.
Нам потребуется снимок модели, желательно с ограниченной палитрой тонов. Я взял обнаженный снимок с iStock.
Примечание: при выборе фотографии вы можете воспользоваться рекомендацией автора либо самостоятельно сделать цветокоррекцию изображения, например, при помощи Карты градиента.

Шаг 2
Дважды кликните по фоновому слою, разблокировав его. Создайте новый слой в Photoshop, перетяните его под фотографию. Заполните слой белым. Всё просто.

Шаг 3
Теперь нам нужно вырезать модель и вставить её на новый слой, сохранив при этом фон. Выберите фотографию, увеличьте масштаб до 300% (Ctrl + “+” ), затем нажмите Р , выбрав инструмент Перо (Pen tool). Аккуратно создайте контур вокруг модели, игнорируя растрепанные пряди волос - не жалейте, мы все равно вернем их позже.

Шаг 4
После того, как вы создали контур вокруг тела модели, кликните правой кнопкой мыши внутри него и выберите Сгенерировать выделение (Make Selection). Нажмите ОК . Мы разделим фотографию на два слоя. Кликните Ctrl + X , чтобы вырезать и Ctrl + V , чтобы вставить выделение на новый слой. Сократите непрозрачность (Opacity) фонового слоя до 64%.

Шаг 5
Теперь можно вернуть непослушные пряди волос. Выключите все слои кроме модели. Выберите инструмент Палец (Smudge tool), используйте размер кисти 1 или 2, установите Интенсивность (Strength) на 95%, затем поставьте галочку Образец со всех слоев (Sample All Layers) на панели Опций (Options bar).

Шаг 6
Перерисуйте пряди, которые не смогли вырезать ранее. Перемещаясь по направлению волос, смахивайте мышкой или цифровым пером вдоль обрезанных кончиков, перерисовав волосы (чем больше, тем лучше). Когда закончите, включите слои обратно.

Шаг 7
На этом этапе мы добавим цвет, используя режим наложения Перекрытие (Overlay) - его можно найти либо в выпадающем меню палитры Слоев (Layers palette), либо в меню Слои > Стиль слоя > Параметры наложения (Layer > Layer Style > Blending Options). Создайте новый слой, заполните его желтым (#ffff00), сократите непрозрачность (Opacity) до 16% и установите режим наложения Перекрытие (Overlay). Ммм, прекрасный желтый оттенок.

Шаг 8
Создайте новый слой и воспользуйтесь инструментом Кисть (Brush), добавив разбросанные мягкие штрихи розового (#ffe02b1). Сократите непрозрачность до 37% и установите режим наложения Перекрытие (Overlay). Повторите процесс, закрасив тело модели кроваво-красным оттенком, соответственно регулируя непрозрачность. Также выберите Перекрытие (Overlay). Сгруппируйте слои и разместите в верхней части документа.

Шаг 9
Теперь, когда мы закончили фон и добавили цвета, можно пускать в ход абстрактные кисти и фигуры. Вместо того, чтобы давать точные инструкции, как и где размещать эти эффекты, следующие шаги и трюки расскажут об основах, от которых нужно отталкиваться в своей работе.

Шаг 10
Возьмите одну из кистей с брызгами краски, находящуюся в материалах урока. Создайте новый слой над моделью и добавьте пару брызг вокруг ее спины. Я выбрал белый, но вы можете использовать любой цвет, который вам нравится.

Шаг 11
Используя кисти из папки с материалами, добавьте больше брызг и фигур вокруг модели, эстетично их расположив. Варьируйте цвет, дублируйте или поворачивайте их, деформируйте кисти, чтобы они подходили контурам тела модели. Убедитесь, что создали новый слой для каждой кисти - это предоставит максимальный контроль. Также такой трюк позволит убрать любую кисть в дальнейшем.

Шаг 12
Теперь добавьте слой под моделью и повторите предыдущие шаги, экспериментируя с кистями. Постарайтесь не переборщить с эффектами - чем меньше, тем лучше. Основной субъект композиции - модель, поэтому убедитесь, что она не утонет в эффектах. Не волнуйтесь о получении точного сходства с моим примером, экспериментируйте и развлекайтесь.

Шаг 13
Если вам не нравится результат, остановитесь. Сделайте перерыв, подумайте, вернитесь к работе позже и экспериментируйте пока не получите нужный эффект. Лично мне настроиться на правильный лад помогает расслабляющая музыка. Старайтесь и сделайте свои элементы плавными, будто они действительно находятся на фотографии.

Шаг 14
Теперь, когда цвет и фигуры добавлены, нужно создать круги света, которые выглядят как блики на объективе. Создайте новый слой над моделью и установите его режим наложения на Перекрытие (Overlay). Выберите одну из сферических кистей, установите довольно большой размер, затем просто кликните в разных местах документа.

Шаг 15
Повторите следующие шаги с кистями меньшего размера. Это очень простой, но эффективный способ и он отлично подходит для создания чувства глубины. Многие подобные эффекты легко применять, но они отлично работают.

Шаг 16
Вы добавили все, что нужно, и сейчас работа выглядит отлично, но неплохо было бы сделать так, чтобы изображение сильнее выделялось. Может показаться, что некоторые цвета могли бы быть ярче, а некоторых вообще не видно. В таком случае воспользуйтесь панелью Корректирующих слоев (Adjustment Layer panel) и добавьте слой Выборочная коррекция цвета (Selective Color) надо всеми остальными. Его можно найти в меню Слой > Новый корректирующий слой > Выборочная коррекция цвета (Layer > New Adjustment Layer > Selective Color).

Шаг 17
Установите слой Выборочная коррекция цвета так, чтобы он влиял на все слои ниже. Это позволит легко изменять каждый цвет - пройдитесь по настройкам и откорректируйте их, получив желаемый результат. И вот всё готово. Сохраните работу, похвастайтесь друзьям и поделитесь ей в комментариях.
Этот Photoshop урок познакомит вас с очень известным направлением в изобразительном искусстве как Поп-арт.
Рядом с поп-артом стоит имя Andy Warhol, который был и художником, и фотографом, и кинорежиссером, и издателем.
Именно он в середине 20 века создавал уникальные картины-коллажи из совершенно неожиданных вещей - от изображений консервных банок до столь гламурных коллажей с Элвисом Пресли и Мэрлин Монро.
Этот стиль стал невероятно популярным в то время, благодаря чему начало появляться бесчисленное количество иммитаций творчества этого художника.
Потому что создавать картинки в стиле Поп-арт очень просто, особенно, если вы владеете программой Photoshop.
Техника, о которой мы хотим вам рассказать заключается в том, что сначала делается черно-белый трафарет на основе исходного рисунка. А затем части этого рисунка раскрашиваются в очень яркие цвета в разных вариациях.
Любой портрет можно превратить в поп-арт рисунок, но особенно для этого подойдет фото с четкими границами.
Желательно, чтобы человек на фото смотрел прямо в объектив камеры.
1. Ниже показан процесс вырезания мальчика с родного фона и размещение его на новом. Для нас важно, чтобы мальчик и фон размещались на разных слоях.
Чтобы быстро убрать однотонный фон используйте инструмент - волшебная палочка , если фон разноцветный, то возьмите инструмент - Перо


2. Скорее всего Вы уже заметили, что изображения в стиле поп-арт славятся очень высокой контрастностью.
Последующие шаги удалят много мелких деталей, поэтому вам не стоит быть слишком аккуратным по ходу работы.
Разместите яркий фоновый слой прямо под рабочим слоем (с мальчиком).
3. Чтобы сделать высоко-контрастное изображение, то сначала убедитесь в том, что вы находитесь на слое с вырезанным мальчиком и выберите в меню Image > Adjustment > Threshold .
Передвиньте ползунок так, чтобы изображение содержало достаточо теней, чтобы все главные формы и черты сохранились.


4. Грубо выделите каждую часть изображения, которую вы позже будете раскрашивать.
Нажимайте Alt + Ctrl + J чтобы каждую часть копировать на отдельный слой. Назовите каждый новый слой. Поменяйте режим смешивания каждому слою на Multiply , и нажмите OK.

5. По очереди активизируйте каждый слой в палитре слоев.
Для каждого нажимайте Ctrl + клик
по окошку слоя и переходите в меню Edit > Fill
.
Кликните на строчке Use, там выйдет окошко, где вы сможете выбрать строчку Color . Благодаря чему появится палитра цветов, где вы можете на свой вкус подобрать яркий насыщенный цвет, чтобы закрасить какую-нибудь часть изображения.


6. В окне "Стили слоя" (Layer Style , появляется если дважды щелкнуть по слою) выберите стиль Color Overlay (заливка цветом) и поменяйте там blending mode (режим смешивания слоев) на Color . Выберите яркий цвет и нажмите OK.
7. Когда вы повторите эти шаги для каждого отдельного участка изображения, то вы увидите, что перед вами настоящий шедевр в стиле поп-арт.

8. Сохраните этот файл в формате фотошоп (.psd) и сделайте копии слоев, где вы делали колорирование. У вас в панели слоев каждый участок закрашен в определенный цвет. Теперь очень просто можно заменить цвет участка, использую функцию Hue/Saturation (Ctrl +U).
В конце можно скомбинировать все варианты в одно большое изображение.
Такое комбинирование различных вариантов одного и того же изображения очень характерно для стиля 60-х годов Поп-арта.