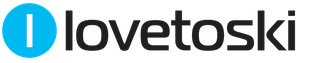![]() Получить доступ к Интернету практически на любом смартфоне можно, не только используя мобильный интернет, или посредством беспроводного соединения Wi-Fi или Bluetooth, но и с помощью прямого (сквозного) подключения к стационарному компьютеру или ноутбуку (с выходом в Интернет).
Получить доступ к Интернету практически на любом смартфоне можно, не только используя мобильный интернет, или посредством беспроводного соединения Wi-Fi или Bluetooth, но и с помощью прямого (сквозного) подключения к стационарному компьютеру или ноутбуку (с выходом в Интернет).
Рассмотрим процесс подключения на примере смартфона на базе Android и компьютера под управлением ОС Windows 10 (актуально и для других операционных систем Windows).
- Подключаем смартфон к компьютеру с помощью комплектного USB-кабеля;
- В настройках вашего устройства необходимо в разделе «Беспроводные сети» выбрать параметр «Ещё…»;


- Появится следующая инструкция, нажимаем «ОК» или «Готово» (в зависимости от версии Android);


- На компьютере открываем «Центр управления сетями и общим доступом». Сделать это можно, кликнув по пиктограмме сетевого подключения (в системном трее) правой кнопкой мыши, а щелчком левой кнопки выбрать соответствующий вариант в появившемся контекстном меню, или же так: «Панель управления» → «Сеть и Интернет» → «Центр управления сетями и общим доступом»;

- На скриншоте выше цифрами отмечены:
1)Основное интернет-соединение вашего ПК или ноутбука;
2)Интернет-соединение подключенного смартфона (пока без доступа к сети). В данном примере оно называется «Ethernet 2» (в каждом конкретном случае название может быть разным). Нас же интересует наше текущее (основное) интернет-соединение, поэтому на следующем этапе выбираем именно его (т.е соединение под номером 1), и нажимаем кнопку «Свойства»;

- Далее выбираем вкладку «Доступ»;

- Отмечаем галочкой пункт «Разрешить другим пользователям сети использовать подключение к Интернету данного компьютера». «Подключение домашней сети» – здесь выбираем интернет-соединение, отображающееся как самостоятельная сеть, в нашем примере «Ethernet 2».

На этом создание сквозного подключения можно считать завершённым.
Как быть если Вам нужен интернет, там где, нет точки доступа Wi-Fi или выделенной линии интернета? Особенно актуально это для тех, кто много путешествует или по работе часто бывает в командировках.
Тут есть несколько вариантов:
1. Купить 3G модем от любого мобильного оператора.
2. Использовать мобильный интернет через мобильный телефон.
3. Использовать мобильный 3G интернет через смартфон c wi-fi модулем (90% смартфонов, начиная с 2012 года).
Первый вариант можно использовать, если у Вас нет мобильного телефона, который поддерживает соединения GPRS или EDGE. Обычно это телефоны до 2005 года выпуска. Но этот вариант не дешевый! Надо купить 3G модем и ежемесячно платить абонплату за интернет.
Второй вариант интересней. Тут важно, чтобы Ваш телефон поддерживал GPRS или EDGE соединение. Дополнительно платить в этом случае ничего не надо, т.к. мобильные операторы обычно включают в любой тарифный пакет какое-то кол-во бесплатных мегабайт интернета. В крайнем случае можно подобрать себе тарифный пакет, где точно есть бесплатные или недорогие мегабайты интернета.
Как включить интернет на компьютере, используя мобильный телефон расскажу на примере телефона Samsung C3322 Duos. В этом телефоне есть всё необходимое для того чтобы пользоваться интернетом непосредственно с телефона или подключить с его помощью интернет на компьютере. Причём неважно стационарный это компьютер или ноутбук.
Моей целью было подключить ноутбук к интернету через мобильный телефон, используя соединение компьютер-телефон через BlueTooth (блутуз), чтобы не возиться с проводами.
Теперь по шагам, как я подключил компьютер к интернету через мобильный телефон, используя BlueTooth соединение.
1. Проверить настройки интернет соединения в телефоне. Для этого можно отправить ММС. Если отправляется – всё в порядке, соединение есть. Если не отправляется, нужно позвонить оператору и получить от него настройки через СМС и установить эти настройки.
2. Включаем BlueTooth на телефоне. В моём случае путь на телефоне такой: Меню – Приложения – BlueTooth – Опции – Настройки – Включить/Выключить BlueTooth
3. Включить BlueTooth на компьютере. У меня на ноутбуке BlueTooth включается с помощью комбинации клавиш Fn+F3 (на кнопке включения BlueTooth может быть нарисован значок антенки или конкретно значок BlueTooth). Если у Вас на компьютере нет встроенного BlueTooth адаптера, его можно купить отдельно и подключить через USB.
4. Когда на компьютере включится BlueTooth, возле часов (правый, нижний угол рабочего стола) появится значок BlueTooth. Одновременно будут установлены дополнительные драйвера для BlueTooth модема.
 5. Нажимаем на этом значке ПРАВОЙ кнопкой мыши и выбираем «Добавить устройство». Далее следуйте инструкциям Мастера добавления устройства. В процессе поиска телефон может спрашивать разрешения на подключение к компьютеру, обращайте на это внимание и нажимайте на «Разрешить» или просто «Да» в телефоне.
5. Нажимаем на этом значке ПРАВОЙ кнопкой мыши и выбираем «Добавить устройство». Далее следуйте инструкциям Мастера добавления устройства. В процессе поиска телефон может спрашивать разрешения на подключение к компьютеру, обращайте на это внимание и нажимайте на «Разрешить» или просто «Да» в телефоне.
Если Мастер не обнаружил Ваш телефон, тогда проверьте, включен ли на телефоне BlueTooth, положите телефон ближе к компьютеру (радиус действия до 10 метров), проверьте в меню ПУСК – УСТРОЙСТВА и ПРИНТЕРЫ (для Windows 7) может ваш телефон уже был найден ранее.
 6. Переходим в меню ПУСК – УСТРОЙСТВА и ПРИНТЕРЫ (для Windows 7), если Мастер после поиска автоматически не переведёт Вас в эту панель.
6. Переходим в меню ПУСК – УСТРОЙСТВА и ПРИНТЕРЫ (для Windows 7), если Мастер после поиска автоматически не переведёт Вас в эту панель.
7. Кликаем ПРАВОЙ кнопкой мыши по картинке найденного телефона.
8. Выбираем «Коммутируемое подключение» — «Создать коммутируемое подключение…» (для Windows 7).
 9. Выбираем из списка любой модем, обычно первый в списке.
9. Выбираем из списка любой модем, обычно первый в списке.
 10. Вводим номер телефона, обычно *99#, точнее можно узнать у вашего оператора или посмотреть в интернете, используя поиск. «Имя пользователя» и «Пароль» обычно не заполняются, это тоже можно уточнить у вашего оператора. Далее называем соединение как Вам удобно – это просто название.
10. Вводим номер телефона, обычно *99#, точнее можно узнать у вашего оператора или посмотреть в интернете, используя поиск. «Имя пользователя» и «Пароль» обычно не заполняются, это тоже можно уточнить у вашего оператора. Далее называем соединение как Вам удобно – это просто название.
 11. Нажимаем кнопку «Подключить». Мастер создаст соединение. Обратите внимание на то, что телефон может спросить разрешения на подключение — нажимайте «Разрешить» или просто «Да» на телефоне. Если мастер выдаст сообщение об ошибке, возможно на выбранный модем уже установлено соединение, просто надо выбрать другой модем в списке – повторить п. 7-10.
11. Нажимаем кнопку «Подключить». Мастер создаст соединение. Обратите внимание на то, что телефон может спросить разрешения на подключение — нажимайте «Разрешить» или просто «Да» на телефоне. Если мастер выдаст сообщение об ошибке, возможно на выбранный модем уже установлено соединение, просто надо выбрать другой модем в списке – повторить п. 7-10.
12. Всё. Можно входить в интернет, что и предложит сделать Вам Мастер подключения. При следующих подключениях выбирайте нужное подключение (через телефон) уже через значок «Сетевые подключения» возле часов, правый нижний угол рабочего стола.
ВНИМАНИЕ!!! Если по каким-то причинам, Вам надо будет удалить лишнее соединение, зайдите в ПУСК, выберите «Выполнить», напишите ncpa.cpl это панель Сетевые подключения , которая почему-то в Windows 7 спрятана, и тут уже можно удалять или переименовывать соединения. Используйте ПРАВУЮ кнопку мыши на выбранном соединении.
Таким образом, используя свой мобильный телефон, Вы без труда можете подключить компьютер к интернету там, где нет возможности подключиться через выделенную линию или Wi-Fi соединение.
Третий вариант — это сделать из своего смартфона роутер или точку доступа. На смартфоне нужно соответственно должен быть или 3G интернет, или обычный мобильный интернет.
Итак, открываем верхнюю панельку смартфона или планшета и включаем «Доступ к Wi-Fi / Wi-Fi Direct» (нужно немного придержать палец, чтобы открылись настройки).



Сохраняете настройки и открываете wi-fi соединения на компьютере (антенка в нижнем правом углу). В списке выбираете свою сеть и подключаетесь, вводя пароль, который был в настройках или тот, который вы сами придумали.

Всё, теперь интернет работает и на компьютере!
Как правило, в качестве раздающего интернет-устройства используется андроид, но что если вам нужна высокоскоростная связь, а не медленное соединение 3G-модема?
В этом случае можно подключить телефон к интернету через компьютер и наслаждаться качественным интернетом в свое удовольствие!
Что необходимо для подключения
Если у вас нету Wi-Fi роутера – не беда! Подключить интернет на телефоне через компьютер не составит труда. Попробуйте сделать так хотя бы раз, и вы забудете о медлительным модемах, когда рядом есть нормальный высокоскоростной Интернет!
Для работы вам понадобятся следующее:

Как подключить интернет к телефону через компьютер
Данная инструкция поможет вам быстро подключить интернет на телефоне через компьютер или ноутбук.
Порядок действий:

Примите наши поздравления! Вам удалось подключить интернет на телефоне через компьютер! Достаточно лишь раз осуществить все вышеперечисленные действия, и вы сможете всегда пользоваться высокоскоростным соединением. Таким образом можно обеспечить одновременный выход в сеть сразу нескольким пользователям и наслаждаться пребыванием в онлайне сколько угодно!
Инструкции по использованию интернета от телефона на Android на компьютере по USB приведены в порядке возрастания сложности применения. Так что советуем начать разбираться в этом вопросе по порядку их расположения.
Инструкция для телефонов на Андроид и других устройств, поддерживающих режим USB-модема
Подходит для официальных прошивок телефонов от Samsung, LG, HTC, Sony, Huawei, а также для прошивок Cyanоgenmod и MIUI. Также вы можете проверить работоспособность данной инструкции на вашем устройстве, даже если оно не подходит под вышеназванные критерии.
Путь до настроек для разных моделей телефонов
|
Производитель телефона |
Настройка |
| Samsung | Настройки / Сеть / Модем и точка доступа / USB-модем |
| НТС | Настройки / Беспроводная сеть / Режим модема находим / USB-модем |
| CyanogenMod | Настройки / Беспроводная сеть / Режим модема / USB-модем |
| MIUI | Настройки / Система / Режим модема / USB-модем |
После этого вы можете пользоваться интернетом от Android на компьютере по USB.
Универсальный способ: как подключить ноутбук или компьютер к мобильному интернету смартфона
Сначала убедитесь, что вам не подошел первый вариант. В таком случае надо воспользоваться программой PdaNet. Сначала установите драйвера для телефона на свой ПК, а также убедитесь, что выключены все установленные на телефоне фаерволы.

Классический способ для ПК: подключиться с использованием USB-модема
Классическим вариантом подключения к сети является уже описанный способ использование USB-модема, но с указанием настроек на компьютере вручную.

Настройка телефона:
Отключаем все установленные фаерволы. Переходим в настройки / Беспроводные сети / Режим модема и включаем USB-модем. Далее включаем интернет, устанавливаем драйверы для телефона на компьютер, подключаемся к компьютеру по USB.