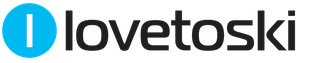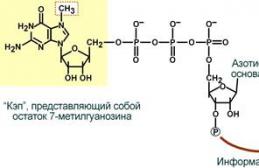Этот урок рассчитан на более подготовленных пользователей Corel, но мне кажется, что особо ничего сложного здесь нет, все фигуры простые, единственное, что от вас требуется - это желание! Урок я постаралась поподробнее детализировать, в этот раз, делая упор не на текст, а на рисунки, причем подробно не расписывала инструменты. Пользователи, достаточно ознакомленные с инструментами, должны понять все по рисункам. Если возникнут какие-либо вопросы, то обращайтесь, всегда рада помочь.
1) В данном уроке, при рисовании фигур, я больше пользовалась инструментом "Свободная рука".
Поэтому сначала набрасываем контур глаза и верхнее веко, форму объектов корректируем с помощью "Формы"

2)Рисуем еще один контур и применяем на него заливку с линейной направленностью. В настройках выставляем цвета: CMYK (0;60;60;40) и (71;89;88;39).

3)С помощью инструмента "Эллипс" рисуем овал (на рисунке обозн. красным контуром), заливаем его розовым цветом (2;16;9;0) применяем на него инструмент "Интерактивная полупрозрачность", линейного типа.

Теперь рисуем такой же небольшой эллипс у основания глаза, немного поворачиваем его и заливаем цветом (10;44;45;0). Обводку убираем.
4)Инструментом "Свободная рука" рисуем еще один объект, заливаем его цветом (3;26;37;0) и применяем "Интерактивную прозрачность" базового типа. Нарисуем еще один штришок, заливаем его цветом (44;79;86;3), к нему также применяется "Интерактивную прозрачность", но уже линейного типа.

5)Возле этого штришка делаем еще один (можно также скопировать первый), который заливаем цветом (3;20;25;0), с применением полупрозрачности.

6)Рисуем поверх наших изображений еще один эллипс, т.е. овал. Заливаем его градиентом с цветами: (0;20;20;0) и (0;20;40;40) и применяем базовую полупрозрачность.

7)Теперь над складочкой века нам необходимо нарисовать следующую фигуру и все тем же эллипсом нарисовать белок глаза. Обе фигуры заливаем белым цветом и применяем линейную полупрозрачность.


9)На полученную окружность с тенью применяем полупрозрачность.

10)Над глазом, а именно на веке рисуем "Свободной рукой" некое подобие теней для глаз, я залила этот объект розовым цветом (2;16;9;0), делая акцент на естественность, а вы - как кому нравится. Под глазом также рисуем фигуру, изображенную на рисунке. К обеим полученным фигурам применяем линейную полупрозрачность. Я также на верхнее веко добавила еще одну такую же фигуру розового цвета и применила к ней базовую прозрачность.

11)Инструментом "Эллипс" нарисуем вторую окружность поверх первой. Заливаем ее цветом (67;54;81;12) и применяем инструмент полупрозрачности с линейным типом, также к этой окружности добавляем контур темного цвета. Слева нарисуем объект, который будет затемнен, он имеет заливку цветом (4;30;38;0).

12)Нарисуем радужную оболочку глаза, применяя инструменты "Контуры" и "Интерактивное искажение" (искажение вогнутости и выпуклости). Я изобразила два способа получения радужной оболочки. Выходящие за контуры линии я подкорректировала ластиком. Цвет заливки - (78;66;81;46).

13)Рисуем на зрачке еще одну окружность, заливая ее цветом (65;52;74;8) и применяя базовую полупрозрачность.

14)Следующая окружность не содержит заливку, а только серый цвет контура, накладываем ее на изображение.

15)С помощью "Свободной руки" изображаем небольшую окружность, заливаем ее белым цветом и применяем базовую полупрозрачность.

16)Теперь поверх нашего зрачка нарисуем две окружности, одна большая цветом, другая - сам зрачок (обе черного цвета). Большую окружность делаем полупрозрачной (базовый тип).


18)Нарисуем блики и применим базовую полупрозрачность.

19)Изобразим еще один блик, похожий на перевернутое сердце, применим к нему линейную полупрозрачность.

20)Теперь с помощью инструмента "Свободная рука" изобразим реснички, это будут не основные реснички, а только основание. Я, например, просто набросала "от руки", а затем подкорректировала все с помощью "Формы", придала плавность и заостренность.

21)Теперь на полученные "реснички" накладываем тень.

22)А теперь самое интересное! С помощью инструмента "Живопись" рисуем наши "настоящие" реснички на верхнем и нижнем веках. Обратите внимание на то, какую формы кисти я выбрала: она заостренная с двух концов и очень подходит для рисования ресниц.

ВВЕДЕНИЕ
Работа с компьютерной графикой - одно из самых популярных направлений использования персонального компьютера. Без нее не обходится ни одна современная мультимедийная программа. Необходимость широкого использования графических программных средств стала особенно ощутимой в связи с развитием Интернета. Потребность в разработке привлекательных Web-страниц во много раз превышает возможности художников и дизайнеров, которым можно было бы поручить эту работу. В связи с этим современные графические средства разрабатываются с таким расчетом, чтобы не только дать удобные инструменты профессиональным художникам и дизайнерам, но и предоставить возможность для продуктивной работы и тем, кто не имеет необходимых профессиональных навыков и врожденных способностей к художественному творчеству.
На рынке профессиональных графических программ до настоящего времени традиционно лидировали три компании - Adobe, Corel и MetaCreations. Последняя ушла со сцены в 2000 году, в то время как два других мощных конкурента лишь упрочили свои позиции, выпустив новые версии своих популярных программ.
Corel Corporation, канадская корпорация, ведущий мировой разработчик программных средств, офисных и графических приложений для персонального компьютера основана в 1985 году Майклом Кауплендом. CorelDraw - профессиональный пакет для создания векторных иллюстраций с возможностями редактирования текста, макетирования и подготовки Интернет-публикаций (с многоязыковой поддержкой).
Программы векторной или, по-другому, контурной графики работают с объектами, которые могут быть созданы на основе кривых и геометрических фигур и сохранены в памяти компьютера в виде описаний контуров. Это различные схемы, логотипы, пиктограммы, рисунки, текстовые объекты. Ими пользуются как художники и дизайнеры, так и люди других профессий при подготовке файлов технической документации, описании схем, планов, чертежей, оформлении курсовых и дипломных работ, рефератов и т.д.
Цель работы: изучение технологических возможностей графического редактора векторной графики CorelDraw, ознакомление с инструментами этой программы, и на основе полученной информации необходимо в графическом редакторе создать какую-либо сложную фигуру, пейзаж и подробно описать последовательность действий.
Изучить основы компьютерной графики;
Выявить основные технологические операции графического редактора CorelDraw;
Ознакомиться с инструментами графического редактора;
Оценить технологические возможности программы в процессе практической деятельности.
Объект исследования: графический редактор векторной графики CorelDraw.
Предмет исследования: создание изображений средствами CorelDraw.
Методы исследования:
Анализ научной и методической литературы и документации;
Анализ графического редактора CorelDraw.
1. СОЗДАНИЕ РИСУНКОВ В ГРАФИЧЕСКОМ РЕДАКТОРЕ CorelDraw
Создавать рисунки на полотне CorelDraw можно просто мышью. Однако нарисовать что-либо серьезное мышью будет трудно даже квалифицированному художнику.
Здесь на помощь приходит мощные инструменты. С их помощью можно рисовать различные сколь угодно сложные контуры, даже текст.
1.1 Блок инструментов (Тoolbox)
Представляет вертикальную панель, в каждой ячейке которой находится один или несколько инструментов, если инструментов несколько, то рядом отображается треугольник, при щелчке по которому раскрывается дополнительная панель с инструментами, относящимися к данной ячейке блока.
| Горячая клавиша | функция | |
| отсутствует | Pick (выбор) Выделение одного или нескольких объектов,перемещение выбранного объекта, трансформация объекта (трансформация, наклон). Перемещение объекта выполняется при нажатой кнопке мыши, а его трансформация с помощью выделяющих маркеров. | |
| F10 | Shape (форма) Используется для обработки контуров Безье (для обработки контура стандартной геометрической фигуры необходимо сначала преобразовать её контур в контур Безье командой Arange > Convert To Curves). Вторая функция инструмента - выделение произвольных текстовых символов в блоке текста с целью их одновременного форматирования. | |
| отсутствует | Knife (нож) Выполняет 3 функции в отношении векторных объектов: разрывает контур объекта в месте воздействия на него, разбивает объект с замкнутым контуром на части по произвольной линии, формируемой пользователем, изменяет форму объекта с произвольным контуром (замкнутым или разомкнутым). | |
| Х | Eraser Делает полностью прозрачной ту область выбранного объекта векторного или растрового типа, на которую он воздействует. Если данная область полностью отделяет друг от друга части объекта, то для преобразования этих частей в отдельные объекты, необходимо выполнить команду Arange > Break Apart. | |
| отсутствует | Free Transform Выполняет в интерактивном режиме операции трансформации выделенного объекта: поворот, зеркальный разворот, масштабирование, наклон. Тип трансформации задаётся на панели свойств. | |
| отсутствует | Zoom Регулирует масштаб изображения в рабочем окне. Щелчок левой кнопкой приводит к увеличению масштаба в 2 раза, щелчок правой кнопкой, к уменьшению масштаба в 2 раза. Выделение прямоугольной области документа при нажатой кнопке мыши, даёт изображение, размеры которого определяются размерами выделенной области. | |
| H | Hand Перемещает документ в рабочем окне при нажатой кнопке мыши. | |
| отсутствует | Freehand Выполняет рисование произвольной линии, представляющей собой контур Безье. Используется также для трассировки растрового изображения в автоматическом режиме. | |
| отсутствует | Bezier Создаёт контур Безье, форма которого определяется с помощью щелчков в местах расположения его узелков с последующей регулировкой мышью контрольных точек, относящихся к текущему узелку (при нажатой кнопке мыши). Применяется также для трассировки растрового изображения в автоматическом режиме. | |
| I | Artistic Media
|
|
| отсутствует | Dimension Предназначен для рисования размерных линий различных типов с автоматическим вычислением и отображением соответствующих размеров в масштабе заданной единицы измерения. Применяется также для рисования линий сносок. | |
| отсутствует | Interactive Connector Инструмент для формирования соединительных линий. Полезен для рисования различных блок-схем. | |
| F6 | Rectangle Используется для рисования прямоугольников, в которых допускаются скруглённые углы. При нажатой клавише Shift рисование фигуры будет происходить от центра. При нажатой клавише Ctrl будет рисоваться квадрат. | |
| F7 | Ellipse Рисует фигуры секторов, окружностей,секторов и дуг. Работает аналогично предыдущему инструменту. | |
| Y | Polygon Рисует фигуры в форме выпуклых и звёздчатых многоугольников, работает аналогично предыдущим. | |
| А | Spiral Рисует фигуры в форме спиралей. | |
| D | Graph Paper Рисует фигуры, представляющие наборы прямоугольных ячеек. | |
| отсутствует | Basic Shapes Рисует автофигуры, форма которых выбирается на панели свойств, а геометрические параметры регулируются в интерактивном режиме с помощью управляющих маркеров. | |
| отсутствует | Arrow Shapes Рисует автофигуры в форме стрелок. | |
| отсутствует | Flowchart Shapes Рисует автофигуры в форме блок-схем. | |
| отсутствует | Star Shapes Рисует автофигуры в форме звёзд. | |
| отсутствует | Callout Shapes Рисует автофигуры в форме выносок. | |
| F8 | Text Используется для ввода и обработки текстовой информации, представленной в форме обычного или художественного текста. | |
| отсутствует | Interactive Blend Создаёт эффект перехода между 2 векторных объектов. | |
| отсутствует | Interactive Contour Создаёт в векторном объекте эффект контура. | |
| отсутствует | Interactive Distortion Создаёт в векторном объекте эффект искажения. | |
| отсутствует | Interactive Envelope Создаёт в векторном объекте эффект оболочки. | |
| отсутствует | Interactive Extrude Создаёт в векторном объекте эффект выдавливания. | |
| отсутствует | Interactive Drop Shadow Создаёт в векторном объекте эффект тени от объекта. | |
| отсутствует | Interactive Transparency Предназначен для регулировки уровня прозрачности по одному из следующих законов: равномерному, градиентному, с использованием шаблона или текстуры. | |
| отсутствует | Eyedropper Позволяет выбрать и зафиксировать в строке состояния программы цвет любой точки рабочей области документа с целью его последующего использования с помощью инструмента Painbucket для раскраски другого объекта. | |
| отсутствует | Painbucket Используется для раскраски внутренней области или контура выбранного векторного объекта (выделение при этом не требуется) цветом, который был зафиксирован до этого в строке состоянияинструментом Eyedropper. | |
| отсутствует | Outline Предназначен для обводки выделенного векторного объекта. | |
| отсутствует | Fill
|
|
| G | Interactive Fill Используется для выполнения любого типа заливки (равномерной, градиентной,шаблоном, текстурой или узором PostScript) внутренней области векторного объекта. | |
| M | Interactive Mesh Fill Выполняет в интерактивном режиме градиентную заливку внутренней области векторного объекта,параметры которой задаются с помощью регулируемой сетчатой структуры типа Безье, накладываемой на объект,и рабочей цветовой палитры. |
2. ПРАКТИЧЕСКАЯ ЧАСТЬ
Вы нарисовали на бумаге персонаж и теперь его необходимо отрисовать в векторе? Тогда этот урок именно для вас.
Итак, приступим.
1. Первым делом нужно отсканировать (сфотографировать) рисунок. Затем его нужно импортировать в CorelDraw. Выберите пункт меню file -> Import…
и укажите путь к отсканированному (сфотографированному) файлу.
2. Расположите импортированный файл в рабочей области документа и нажмите правой кнопкой мыши по объекту, выберете пункт Lock Object
. Это действие заблокирует объект, что сделает работу более удобной.

Теперь, используя инструменты Ellipse и Bezier , обводим по контуру части тела нашего персонажа.

Если вы недавно пользуетесь CorelDraw или инструментом Bezier
, и контуры получаются не совсем ровные – ничего страшного. Используйте инструмент ShapeTool
и правьте точку за точкой. Изменять тип опорной точки можно либо, нажав на неё правой кнопкой мыши и выбрав нужный тип, либо, выделяя точку и изменяя её тип на панели Property Bar
.
3. Вот наш герой уже отрисован. В контурах теперь убираем отсканированный рисунок, чтобы он не мешал восприятию. Кликните на него правой кнопкой мыши и выберите Unlock Object
, затем переместите рисунок в сторону.

Следующий шаг – это заливка цветом. Выбирайте части тела и заливайте нужным цветом, кликая левой кнопкой по образцу цвета для изменения заливки и правой кнопкой мыши для изменения контура.

4. Теперь персонаж цветной, но выглядит плоско и неинтересно. Для придания объёма нарисуем собственные тени и блики. Обычно освещение берётся слева-сверху, значит, тени будут справа-снизу, а блики слева-сверху. Тени и блики создаются уже знакомым нам инструментом Bezier
. Или же можно воспользоваться другим приёмом. Например, чтобы сделать тень на руке, дважды дублируем саму руку и верхний дубликат смещаем влево, таким образом, чтобы часть нижнего дубликата стала по размеру тени. Далее выделяем оба дубликата и на панели Property Bar
выбираем манипуляцию Back minus front
.
Получившейся тени задаём цвет чуть темнее основного. Блики делаются по такому же принципу, только цвет надо задавать светлее основного.

Помните! При создании теней на объектах сложной формы, форма тени должна повторять форму объекта. Например, на голове тень в некоторых местах тень будет проходить как меридианы на глобусах.
Когда тени и блики расставлены, остаётся небольшой штрих – падающая тень. Для этого рисуем овал инструментом Ellipse
и с помощью инструмента Drop Shadow
создаём падающую тень. Настраиваем параметры тени на панели Property Bar
.

От группы овал+тень нам нужна только тень. Чтобы убрать овал, открываем палитру Windows->Dockers->Object Manager
, кликаем правой кнопкой по группе овал+тень и выбираем пункт Break Drop Shadow
. Удаляем овал, размещаем тень под персонажем.
Персонаж готов!

5. Осталось сохранить изображение в растровом формате для более удобного просмотра. Выберите пункт меню File->Export …, даём название файлу, указываем тип файла, например jpg. В следующем диалоговом окне указываем RGB цветовую схему и жмём Ok.
Для закрепления материалов урока повторим этапы отрисовки
1. Сканирование рисунка. Импорт в CorelDraw
2. Отрисовка контуров
3. Заливка цветом
4. Придание объёма
5. Экспорт в растровый тип файла

Руководствуясь этими несложными правилами можно создавать очень качественные работы. Помните, что продукция Corel создана не только для развлечения или раскрытия своего творческого потенциала, это ещё и удобный профессиональный инструмент, с помощью которого можно зарабатывать. Персонаж данного урока был создан в CorelDraw для конкурса, который объявил один очень крупный автопроизводитель. Нашему герою удалось выйти в финал. Так что набивайте руку и дерзайте!
Всем удачи.
сайт. Векторная графика , которую мы с вами изучаем, поможет вам создавать красивые рисунки, а потом и зарабатывать неплохие деньги. Потому что таким образом вы сможете получить новую профессию – web-дизайнер.
Об этом я рассказывала в статье «Круг спасения для утопающих. Часть 2» . Поэтому занимайтесь вместе с нами, и вы легко научитесь работать в программе CorelDraw .
Сегодня мы с вами начнем рисовать самые простые векторные рисунки.
В прошлом уроке мы уже научились рисовать основные фигуры, окрашивать их в различные цвета, поворачивать и копировать.
Мы научимся в этом простом уроке создавать прямые линии, ломаные, кривые и будем перемещать различные объекты с места на место.
Для начала откроем программу CorelDraw и создадим новый документ. Перед вами будет просто белый лист. Можно работать и в старом документе, он назывался у нас, если вы помните, «рисунок № 1». В этом случае просто нажимаем на плюсик внизу страницы, чтобы добавилась новая страница. Как это делать, я уже рассказывала в уроке № 2.
Находим в левом меню небольшой карандашик (он пятый сверху) – это очень полезный инструмент, который называется «Свободная форма». Программа всегда подсказывает название инструмента при наведении курсора.
Нажимаем на маленький треугольник внизу, после чего открывается целая линейка новых инструментов.
Можете на каждый из них навести курсор и прочитать название. Первый – это свободная форма, мы к ней еще сегодня вернемся. А сейчас нас интересует пятый по счету, который называется «Ломаная линия». Он напоминает плоскую кисть.

Нажимаем на него, переводим курсор на белый лист и видим, что курсор превратился в крестик, под которым есть небольшая ломаная линия.
Нажимаем левой мышкой один раз и ведем вправо так, чтобы появилась прямая линия, после чего опять нажимаем левой мышкой, только теперь уже два раза. Наш первый рисунок готов.
Что будет если во второй раз нажать не два раза, а только один? Тогда наши линия не прервется, а пойдет дальше в том направлении, куда вы сами захотите. Например, так.

В конце не забывайте нажимать два раза, чтобы прервать линию.
Предположим, что мы хотим окрасить эти линии в разные цвета и поменять толщину. Что для этого надо сделать?
В верхнем меню есть окошко с тонкой линией. Если навести мышкой, то всплывает окошко, в котором можно прочитать, что это толщина абриса.

Открываем это окошко, нажимая на стрелочку, и выбираем любую толщину. Например, самую последнюю.
Порядок такой: сначала выделяем линию, а потом начинаем что-то менять. Как видите, наши линии стали намного толще.
Если сначала не выделить линию, то ее нельзя будет окрашивать. Точно так же будем поступать всегда с любым рисунком или деталью на нем. Сначала выделяем, и только потом начинаем с ним работать.
Теперь окрасим их в красный и синий цвета. Выделяем нужную линию, для этого просто по ней щелкаем, а потом наводим курсор на цвет на палитре и щелкаем правой кнопкой мышки. Если щелкнуть левой мышкой, то ничего не изменится. У вас должно получиться так.

Прямые и ломаные линии мы уже научились рисовать. А что делать, если нам надо нарисовать что-то, состоящее из кривых, то есть объекты любой формы?
Для этого как раз и подойдет инструмент «Свободна форма».
Можно щелкнуть по нему прямо в левом меню, после чего курсор превратится в крестик, под которым появится кривая линия.
Что можно нарисовать? Например, листик. Самый обычный лист, хотя потом можно рисовать и дубовые, и кленовые листья, любые.
Окрашиваем его в зеленый цвет. Обратите внимание на то, сколько оттенков зеленого цвета предлагает цветовая палитра. Для каждого вашего рисунка надо будет подбирать определенный оттенок.
Когда вы рисуете инструментом «Свободная форма», надо обязательно сделать так, чтобы первая точка вашего рисунка и самая последняя совпадали. Если они не совпадут, то окрасить рисунок полностью не получится, потому что у вас будет не рисунок, с точки зрения программы, а простая линия.

Видите, какая разница между первым и вторым рисунком?
Что же делать, если точки не совпали и получился разрыв линии?
Наводим курсор на один из маленьких квадратиков на одном из концов, нажимаем один раз левой мышкой и протягиваем до второго маленького квадратика на другом конце линии, опять нажимаем один раз. Кривая замкнулась, и теперь мы можем окрашивать в любой цвет.
Таким образом мы будем заканчивать любые сложные рисунки, когда мы пользуемся свободной формой.
А теперь попробуем нарисовать при помощи инструмента «свободная форма» цветок.
Рисуйте, как придется, не останавливаясь на деталях. У вас может получиться ромашка или колокольчик, подсолнух, все, что угодно.
Я сделаю так: нарисую незабудку.

Просто повторите форму лепестков, только обязательно соедините первую и последнюю точки. Потом окрашивайте в сиреневый цвет, контур выбирайте на свой вкус.
Что нам не хватает? Конечно, серединки. Для этого в левом меню находим эллипс и рисуем небольшой кружок. Если вам нужен именно круг, нажимайте клавишу Ctrl левой рукой, а правой рисуйте. Окрашиваем этот круг в бледно-желтый цвет.
Можно рисовать прямо на цветке или нарисовать в стороне, а потом переместить.
Каким образом мы перемещаем объекты в программе CorelDraw?
Выделяем наш круг, наводим на него курсор, после чего курсор превращается в крестик со стрелочками, и перетаскиваем, куда нам надо. В нашем случае – на серединку незабудки.

Инструментом «Свободная форма» рисуем стебелек и два лепестка. Для стебелька выбираем нужную толщину и окрашиваем в зеленый цвет.
Рисуем лепестки, а потом аккуратно подставляем их на стебелек.
Начнем. Наша задача отрисовать вектор. Говоря простым языком, нужно поверх растровой картинки нарисовать векторную.

Теперь нам надо получить вот такой результат. Я просидел примерно 30 минут. Я использовал графический планшет.

1) Выберите размер рабочей области А3 . Расположите картинку по центру рабочей области. Выделите машину и нажмите на кнопку А . Теперь заблокируйте объект.

2) Разблокирование объекта происходит также как и блокирование. Выберите инструмент Безье . С помощью него мы будем отрисовывать растровые объекты. Смотрите внимательно видео.
![]()
3) Нажмите на кнопку и ставьте точки по периметру объекта. Если удерживать клавишу Alt то можно перемещать узел по рабочему полю. Вы можете создавать новые точки, удерживая левую клавишу мыши. Получатся плавные скругления.
4) Начните с края изображения и идите по периметру формы. Сразу не получится правильный контур. Потом вы должны работать с каждым узлом. Когда вы замыкаете контур, вы можете увидеть стрелочку. Она работает как привязка. Поставьте прямую линию на середине машины. Прямая должна быть ровной!
5) Когда создадите все кривые, воспользуйтесь интеллектуальной заливкой. Выберите на панели инструментов этот инструмент, щелкнув по кнопочке.
6) Теперь щелкните на каждой части изображения. По умолчанию область зальется серым цветом. Вы можете сразу поменять цвет или потом, в процессе работы. Помните, что если область замкнута, то только тогда сработает этот инструмент. Область будущей заливки должна ограничиваться линиями.
7) Теперь раскрасьте половину машины. Можете воспользоваться градиентами. Смотрите видео.

8) Когда вы разукрасите половину машины, переместите цветные кусочки вправо с шагом 500 мм.

9) Сгруппируйте деталь. Отразите деталь с помощью докера.

10) Деталь отразилась, но видно что наша машина состоит из 2 половинок.