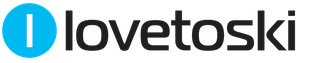В этой статье мы рассмотрим, тремя способами:
- как сделать горизонтальную линию автозаменой;
- как вставить горизонтальную линию добавлением границы;
- и как нарисовать горизонтальную линию.
Начнем с самого быстрого и простого способа, как в ворде сделать горизонтальную линию .
Самый быстрый способ, как сделать горизонтальную линию в ворде
Для того чтобы быстро сделать горизонтальную линию , введите три или более специальных символа в новой строке и затем нажмите Enter. Word автоматически преобразует эти символы в горизонтальную линию. Стиль горизонтальной линии зависит от введенных символов:
Как сделать горизонтальную линию в Word - Стили горизонтальных линий в ворде
- Три или более "*" - пунктирная горизонтальная линия
- Три или более "=" - двойная горизонтальная линия
- Три или более "~" - волнистая горизонтальная линия
- Три или более «#» - толстая декоративная горизонтальная линия
- Три или более «-» или «_» - толстая или тонкая одиночная горизонтальная линия
Эти горизонтальные линии часто используются в документах Word.
Как сделать горизонтальную линию с помощью границы
Также можно используя границы абзаца.
1. Для этого установите курсор в месте, где хотите .

Как сделать горизонтальную линию в Word - Место для вставки горизонтальной линии
- На вкладке «Главная » в группе «Абзац » нажмите на стрелку команды «Границы ».

Как сделать горизонтальную линию в Word - Вставка горизонтальной линии
- Горизонтальная линия ».

Как сделать горизонтальную линию в Word - Горизонтальная линия
- На месте курсора появится горизонтальная линия .

Как сделать горизонтальную линию в Word - Горизонтальная линия в ворде
- Чтобы настроить сделанную горизонтальную линию кликните по ней два раза левой клавишей мыши. Появиться диалоговое окно «Формат горизонтальной линии ».

Как сделать горизонтальную линию в Word - Настройка горизонтальной линии в ворде
В этом окне вы можете настроить ширину, высоту, цвет и выравнивание горизонтальной линии в ворде .
Больше информации о границах доступно в статье .
Как сделать горизонтальную линию с помощью фигуры
Последний способ, как сделать горизонтальную линию в ворде - это нарисовать горизонтальную линию .
- Перейдите на вкладку «Вставка » и в группе «Иллюстрации » нажмите команду «Фигуры ».

Как сделать горизонтальную линию в Word - Фигуры
- В открывшемся списке выберите пункт «Линия ».

Как сделать горизонтальную линию в Word - Линия
- Указатель мыши преобразуется в плюс. Щелкните в нужном месте документа, где хотите вставить горизонтальную линию , и удерживая нажатой клавишу Shift и кнопку мыши переместите указатель в другое место, а затем отпустите.

Как сделать горизонтальную линию в Word - Нарисованная горизонтальная линия в ворде
Вот такими способами можно сделать горизонтальную линию в ворде .
Как известно, работа в Word в основном предполагает использование офисных текстовых документов, договоров, официальных бланков и форм, в которых иногда нужно оставить пустое подчеркнутое место для подписи. Вообще, только этим потребности пользователя могут и не ограничиваться. Область применения таких подчеркиваний гораздо шире. Но сейчас речь пойдет именно о том, как сделать линию в «Ворде» для подписи. В самом редакторе можно использовать несколько простых инструментов, о которых знает каждый пользователь.
Как сделать линию в «Ворде» для подписи? Простейший метод
Каждый из тех, кто хотя бы раз сталкивался с текстовым редактором Word, знает, что обычную линию создать можно с использованием клавиатурных символов.
Для этого понадобится просто зажать клавишу Shift, а затем - клавишу дефиса («-»). В таком варианте линия может иметь произвольную длину. Главное - не увлечься, а то при переходе на новую строку она автоматически будет преобразована в более жирную и на всю ширину листа.
Использование табуляции
Еще один простой способ, позволяющий решить проблему того, как сделать линию в «Ворде» для подписи, предполагает использование так называемого табулятора, проще говоря, клавиши Tab.

Для создания непрерывной линии сначала следует установить подчеркивание, нажав на соответствующую кнопку на основной панели (она помечена подчеркнутой литерой «Ч» в русскоязычной версии редактора), или использовать сочетание Ctrl + U, что то же самое. Теперь дело за малым. Нужно всего лишь, удерживая клавишу Shift, несколько раз нажать на табулятор и создать линию необходимой длины. Тут стоит заметить, что такая линия имеет фиксированную длину (это зависит от того, какая настройка для табуляции выставлена в параметрах).
Как сделать линию под текстом в «Ворде» с помощью таблицы?
Вышеприведенные методы хоть и позволяют создавать необходимые компоненты в виде линий, тем не менее вводить над ними текст оказывается невозможным.
Чтобы создать пустое подчеркнутое пространство, можно использовать таблицы, разбитые на несколько ячеек. Например, в случае с тремя ячейками текст может быть введен справа и слева, а по центру будет пустое пространство для подписи или для ввода дополнительного текста.

Чтобы это выглядело именно как линия, все границы таблицы нужно убрать, оставив только нижнюю границу на нужной ячейке. Тут стоит обратить внимание на то, что при вставке таблицы в середине текста (когда он находится и сверху, и снизу) между ячейками автоматически будет увеличен вертикальный отступ, что может привести к ухудшению читабельности или внешнего вида документа. Поэтому рекомендуется делать такие вставки в конце или использовать пустые строки с нажатием клавиши ввода (по типу разделяемых абзацев).
Графические инструменты
Наконец, проблему того, как сделать линию в «Ворде» для подписи, можно решить при помощи инструментов рисования, которые имеются в любой версии редактора. Для этого применяется соответствующий раздел, в котором выбирается инструмент прорисовки прямой линии.

В тексте достаточно установить курсор в начальную точку, затем переместить его при зажатой левой кнопке мыши в конечное положение и отпустить кнопку. Изменять длину линии можно посредством выделения искомого элемента с появлением четырехстрелочного значка и установки указателя на одну из точек, пока не появится двойная стрелка. После этого изменение производится путем растягивания или сжатия.
Вместо итога
В принципе, как уже можно было заметить, создать непрерывную линию для подписи не так уж и сложно. Некоторые, правда, пытаются использовать обычный символ «-» без удерживания клавиши Shift, что приводит только к тому, что линия получается пунктирной, располагается в вертикальном позиционировании строго посередине и просто портит вид документа. Поэтому лучше использовать вышеприведенные методы. Если на пустом пространстве текст вводить не нужно, прекрасно подойдет и клавиатурный символ или табулятор для линий одинаковой длины, но в случае необходимости ввода дополнительных символов или букв без таблицы не обойтись.
В текстовом документе линия выполняет различны функции. Декоративную, когда нужно придать тексту визуальное оформление. Разделительную, если нужно сделать текст более понятным для восприятия. как вставить линию в Word?
Способы установки непрерывной линии отличаются в зависимости от того, какая версия Word установлена на компьютере.
Способ 1. Word 2003
Стандартная версия программы:

Способ 2. Word 2007
Обновленный вариант программы:


Для дальнейшей работы начните печатать текст.
Важно! Для печати текста с новой строки необходимо жать на клавиши стрелок вместо «Enter».
Способ 3. «Подчеркнутый» текст
Метод подходит только для создания линии под текстом:

Начните печатать текстовое сообщение.
Способ 4. Отдельная линия
Способ подходит для создания линии как декоративного элемента, отдельной от текста:

Пунктирная полоса преобразуется в непрерывную автоматически.
Примечание! Такой способ доступен только в offline-версии программы пакета Office.
Процесс создания непрерывных линий в горизонтальной плоскости наглядно представлен в видео.
Видео — Горизонтальная линия в word: 4 способа
Как сделать горизонтальную и вертикальную линии?
Все варианты установки горизонтальной линии описаны в первом разделе статьи.
Чтобы установить вертикальную линию, используйте Способ №1 с некоторыми поправками:

Напечатайте текст.
Способ №2 также подходит для установки вертикальной полосы:
- После выбора графы «Абзац» обратите внимание на клавишу «Границы».
- Нажмите на стрелку справа от клавиши и выберите расположение границы – нижнее/верхнее или левое/правое.
Напечатайте текст.
Как сделать много подчеркнутых строк?
Для подчеркивания неограниченного количества строк в тексте подходит Способ №3 по установке полосы под текстом.
Чтобы сделать сразу несколько строк под или над текстом, воспользуйтесь Способом №4, но вместо символа «-» используйте «=» или «#».

Линия в Word с помощью рисования
С помощью этого метода непрерывная полоса может принимать любое направление: горизонтальное, вертикальное, диагональное.

Таким образом можно нарисовать полосу любой длины. Ее форматирование не зависит от текста.
Как в Ворде сделать линию над которой можно писать?
Для создания данного типа черты необходимо воспользоваться инструментом «Горизонтальная линия».

Чтобы изменить длину, ширину или дизайн черты, необходимо кликнуть 2 раза по фигуре. Откроется окно с функциями и параметрами, применимыми для линии.
На заметку! Для изменения размеров линии необязательно вызывать окно с функциями. Достаточно 1 раз нажать на линию, чтобы визуально проявилось ее поле с границами. Нажмите на одну из границ и перетаскивайте влево/вправо для сокращения/удлинения.
Линию можно перетащить в любую другую часть текста. Для этого нужно 1 раз нажать на нее и переместить туда, где она нужна. Линия не устанавливается поверх документа – после перемещения она автоматически настроится под текст.
Как сделать линию таблицы?
Черта может быть не только элементом разделения или украшения текста. В таблице она служит обозначением границ ячеек. Для добавления границы:

Продолжите работу с таблицей.
Как удалить линию?
Для удаления ненужной линии выполните следующие действия:

Способ подходит также для удаления линии в программе Outlook. Вместо раздела «Абзац» нужные параметры находятся во вкладке «Формат текста».
Создание и редактирование линейной полосы напрямую зависит от функций, которые она должна выполнять: подчеркивание текста, его разделение или графическое оформление.
Видео — Как сделать линию в Ворде
Казалось бы, зачем могут понадобиться четыре способа? Ведь практически каждый человек использует один способ, к которому он привык. Например, нажал на Shift и на клавишу «тире» несколько раз, вот и получилась горизонтальная линия.
А что, если при этом получается пунктирная линия, а нужна сплошная?
- Скорее всего, на клавиатуре клавиша Shift неисправна. Тут придут на помощь другие способы.
3.
4.
5.
Пожалуй, самый привычный способ сделать линию в Ворде – это использовать пару-тройку клавиш на клавиатуре.
I Тонкая, толстая, двойная, пунктирная линия с помощью клавиатуры
Ниже приведен рисунок клавиатуры с английской, но без русской раскладки, однако это не имеет значения, ибо нас интересует только три клавиши: Shift, тире и Enter.

Рис. 1. Три клавиши на клавиатуре: Shift, тире и Enter для непрерывной горизонтальной линии в Ворде
С помощью этих трех клавиш можно нарисовать непрерывную горизонтальную линию в Word: пунктирную или сплошную, тонкую или толстую, длинную или короткую.
1) При нажатии несколько раз на клавишу «-» (тире) в редакторе Word получаем пунктирную линию любой длины.
Чтобы сделать тонкую длинную линию на всю ширину страницы:
- Находим на клавиатуре клавишу «тире» (справа от клавиши «ноль», в зеленой рамке на рис. 1).
- С новой (!) строки в Word несколько раз нажимаем на эту клавишу: —
- И потом нажать на клавишу «Enter» (). Несколько напечатанных тире вдруг превратятся в непрерывную горизонтальную тонкую линию на всю ширину страницы.
2) При одновременном нажатии Shift и «-» (тире) печатается НЕ тире, а подчеркивание _________. Таким образом можно сделать непрерывную линию произвольной длины в любом месте документа.

Рис. 2. Тонкая и толстая горизонтальная линия в Word
Теперь печатаем толстую горизонтальную линию на всю ширину страницы:
- Снова находим эту же клавишу «тире», а также клавишу Shift (слева или справа, кому как нравится). Нажмите Shift, держите и не отпускайте.
- И теперь с новой (!) строки несколько раз (например, 3-4 раза) нажмите на тире (при этом не отпуская Shift): ___. Отпустите Shift.
- Теперь нажмите на клавишу Enter. Вы увидите толстую горизонтальную сплошную линию.
Подведем некоторые итоги в виде таблицы:

(Кликните для увеличения) Линии в Word с помощью клавиатуры
II Линия в Word с помощью таблицы
Горизонтальную линию можно получить, если использовать таблицу из одной клетки (1×1), в которой окрашена (будет видимой) только верхняя или нижняя граница, а остальные три стороны таблицы имеют незакрашенные границы (они будут невидимыми).
Ставим курсор в место, где должна быть линия. В верхнем меню Word кликаем:
- Вставка (1 на рис. 3),
- Таблица (2 на рис. 3),
- Одна клетка (3 на рис. 3).

Рис. 3. Как в Ворде вставить таблицу 1х1 (из одной клетки)
В результате получится таблица из одной большой клетки (1х1):
Осталось в таблице 1х1 с трех сторон убрать границы. Для этого
- переходим во вкладку «Главная» (1 на рис. 4),
- далее рядом с «Шрифт» находим «Абзац» и границы (2 на рис. 4),
- убираем все границы, кликнув «Нет границы» (3 на рис. 4),
- выделяем «Верхняя граница» или «Нижняя граница» (4 на рис. 4).

Рис. 4. Как в таблице Ворд убрать выделение границ (сделать границы невидимыми)
Наглядно я это показываю в видео (в конце статьи).
Кстати, на рис. 3 видно, что есть способ проще. Можно поставить курсор в начало строки в Word и кликнуть «Горизонтальная линия» (5 на рис. 4):
III Линия в Word с помощью рисования
Вставка (1 на рис. 5) – Фигуры (2 на рис. 5) – это еще один способ получить в Ворде горизонтальную линию.
Чтобы линия была строго горизонтальной, следует держать нажатой клавишу Shift и одновременно рисовать линию.

Рис. 5. Как нарисовать линию в Word
IV Линия в Ворде с помощью экранной клавиатуры
Чтобы найти экранную клавиатуру, в Поиск вводим фразу «экранная клавиатура», подробнее для Windows 7 , а для Windows 8 .
Для Windows 10 найти экранную клавиатуру можно также путем ввода в строку Поиска слов «экранная клавиатура».

Рис. 6. Экранная клавиатура
Горизонтальную линию будем создавать так же, как в первом варианте с обычной клавиатурой. На экранной клавиатуре понадобится три кнопки: тире, Shift и Enter.
1 Тире и Enter
С новой строки в Word несколько раз кликаем по тире (1 на рис. 6) и жмем на Enter. Получится тонкая горизонтальная линия.
2 Shift, тире и Enter
С новой строки в Word клик сначала Shift (2 на рис. 6), потом Тире (1 на рис. 6). Получится подчеркивание. Так повторим еще 2 раза, а потом нажмем на Enter. В результате увидим толстую горизонтальную линию.
В обычном тексте в Ворде линии используются довольно редко, но без них не обойтись при составлении различных бланков или форм. Подчеркнуть уже готовый текст довольно просто, но при составлении бланков подчеркивать нужно пустое пространство, а если учесть, что этот бланк будет заполняться в электронном виде, обычным подчеркиванием здесь не обойтись. Далее мы рассмотрим, как сделать линию в Ворде различными способами, из которых каждый сможет выбрать себе подходящий вариант.
Самый простой способ сделать линию под текстом в Ворде, это использовать меню подчеркивания текста. Подчеркнуть таким способом можно текст и табуляцию. Но использовать такое подчеркивание для размещения линии на пустом месте, т.е. создавать такими линиями поля для дальнейшего ввода текста, крайне неудобно. Когда на такой линии будет писаться текст, к нему будет применяться подчеркивание, но весь дальнейший текст будет перемещаться, что сразу может нарушить структуру документа.
Чтобы сделать такое простое подчеркивание текста необходимо на вкладке «Главная» в разделе «Шрифт» найти значок «Подчеркивание текста» , и нажать на него. Выделенный заранее текст станет подчеркнутым, а весь далее набираемый текст также будет подчеркиваться.
Если нажать на стрелочку вниз, можно будет выбрать различные стили подчеркивания и даже цвет линии.

Следующий способ сделать линию в Word заключается в использовании символа подчеркивания, который имеется на клавиатуре. Для этого необходимо зажать клавишу «Shift» и нажимая значок нижнего подчеркивания «_» рисовать линию необходимой длины. Но такая линия также далека от идеальной. Писать на такой линии в Ворде не получится, и она не совпадает по уровню с обычным подчеркиванием текста.
Более подходящий способ сделать линию в Ворде для подписи, это использовать ячейку таблицы, в которой нужно оставить видимой только нижнюю границу. При этом могут возникнуть некоторые проблемы с позиционированием отдельной ячейки, но ради возможности заполнять подчеркнутую область документа в электронном виде можно и постараться. Нужно всего лишь вставить таблицу из одной ячейки и настроить ее размещение, размер, а также границы.

Ну и последний способ нарисовать линию в Ворде, на которой можно будет писать, это просто нарисовать линию, как отдельный объект. Для этого переходим на вкладку «Вставка» и находим пункт «Фигуры» в разделе «Иллюстрации» . В фигурах находим обычную линию, нажимаем на нее и рисуем в нужно месте на листе. Если при рисовании линии удерживать клавишу «Shift» , то линия получится горизонтальной. При необходимости линию можно дополнительно настроить в соответствующем меню.