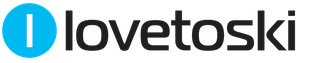В этом уроке я приведу 3 простых примера, как нарисовать изогнутую линию в фотошопе. Давайте приступим.
Способ № 1. Круг.
Для начала нарисуйте обычный круг, с помощью инструмента овальная область . С помощью данного инструмента легко нарисовать круг таким образом: выбрав инструмент, смените стиль инструмента с «Обычный» на «Заданный размер» и просто задайте одинаковый размер по высоте и ширине окружности. Либо вы можете проделать все операции не с кругом, а с эллипсом. Затем просто щелкните по листу мышкой, и у вас появится выделенная область заданного размера. После этого, по выделено области нажмите правой кнопкой мыши и в меню выберите пункт «Выполнить обводку» (Stroke) . В появившемся окошке выберите цвет и размер кисти. Далее просто нажмите на клавиатуре «Ctrl» + «D» и выделение у вас пропадет.
Теперь поверх круга создайте ещё один слой. И в новом слое нарисуйте круг, только без обводки.

Теперь просто выполните заливку внутри выделенной области тем же цветом, что и фон, и нажмите клавиши «Ctrl» + «D» для снятия выделения.

Способ №2. Прямоугольник.
Для начала нарисуйте прямоугольную область, выполните обводку, но выделение пока снимать не надо (как это сделать описано в способе №1).

Затем перейдите в меню «Фильтр» (Filter) – «Пластика» (liquify) . Либо нажмите сочетание клавиш «Shift» + «Ctrl» + «X» .

И изогните вашу фигуру, после чего нажмите ОК . После этого осталось только снять выделение и ластиком убрать лишние детали.

Способ №3. Перо.

Пожалуй, самый простой способ – это инструмент «Перо» . Многие не понимают для чего этот инструмент только потому, что не знают, как им пользоваться. Тут всё просто. Выбрав инструмент «Перо» , сначала задайте ему стиль «Контур» (Paths) . Затем на листе просто поставьте точку данным инструментом. Отпустите кнопку мыши и поставьте вторую точку в другой стороне, но на этот раз, не отпуская кнопку мыши, тяните, и вы увидите, как у вас вырисовывается контур кривой линии.

После этого, останется только выполнить обводку контура, как в первом способе с кругом, и также нажав правой кнопкой мыши по контуру, выбрать пункт «Удалить контур» .

Таким способом очень удобно рисовать волнистые линии.

Волнистые линии удобнее рисовать пером с якорем. Для этого нужно пером поставить две точки на странице, которые автоматически соединятся линией. И затем, потянув за середину этой линии, тем же пером изогнуть линию.
С помощью инструмента Pen Tool
С помощью инструмента Pen Tool (Перо) так, чтобы можно было добиться желаемого эффекта за короткий промежуток времени.

сложней
Записал небольшое демонстрационное видео
Что интересно, видео идёт полторы минуты и весит 2 кб BB FlashBack Pro
Перо
- Не отпуская кнопку мышки при создании новой точки можно добиваться сглаживания линии.
- Точки лучше ставить в местах, где у линии должен быть изгиб.
- Зажав клавишу Ctrl на клавиатуре можно перемещать контрольные точки линий.
- Зажав клавишу Alt
можно регулировать степень закругления линии возле точки и её искажение
Меня вдохновили испытать фотошоп на его пригодность в плане рисования линий. Рисовать линии в фотошопе сложней , чем в его векторных аналогах и некоторых растровых редакторах – такое впечатление у меня сложилось после ознакомления с инструментами в Paint Tool Sai, Illustrator, Inkscape и других, которые имеют более удобные и гибкие инструменты создания красивых линейных форм.
https://сайт/wp-content/uploads/2011/08/lines.swf,600,490
Записал небольшое демонстрационное видео о том, как рисовать линии в фотошопе и добиться правильной их формы в результате.
Что интересно, видео идёт полторы минуты и весит 2 кб – это очень удивительно Видео записано на BB FlashBack Pro
Однако не всё так плохо. Поизучав специфику работы с инструментом Перо , обнаружились некоторые фишки, которые облегчают рисование линий и делают дизайнерскую работу более свободной.
Приёмы работы с пером при создании линий
Первые два правила знают многие, а вот 3 и 4 для меня стали открытием.
Создав форму можно подкорректировать форму и положение изгибов линии и добиться нужной формы.

Изменять можно как саму точку, так и положение направляющих “усов”, которые задают форму угла возле точки.
Работа с готовой линией
Все линии, которые Вы создаёте, находятся в окошке Path (Пути). Желательно для каждой линии создавать отдельный “слой линий” в панели Path.
Crtl + H - Скрыть/Показать линии.
Stroke Path… - функция обводки линии. Можно выбрать инструмент, которым будет осуществляться обводка. Обычно это кисть и прежде чем пользоваться этой функцией, желательно установить у кисти нужную толщину, а уже после прибегать к обводке.
Параллельные линии, сетка – это элементы, которые вносят в дизайнерское решение порядок и жесткую структуру. Линии задают направление взгляду, мимолетно скользящему по картинке, подчеркивают поверхности, придавая объем изображению. Легкая штриховка вместо заливки создает эффект невесомости, воздушности объекта.



Параллельные линии, сетку из прямоугольных ячеек, решетку проще создавать в программах векторной графики, таких как Аdobe Illustrator, например. Можно скачать подходящую текстуру или готовые клипарты.
Но не всегда есть время искать нужные текстуры. Рисовать прямую линию просто - рисуете любым инструментом рисования при нажатой клавише Shift. Сложно нарисовать несколько линий на одинаковом расстоянии друг от друга для создания сетки, например. Но решить задачу создания параллельных линий в фотошопе совсем не сложно.
1 способ.
Быстрее всего создать параллельные линии, используя стили.
Рисуем прямую линию инструментом Pensil(Карандаш) (чтобы линия получилась прямая, удерживайте нажатой клавишу Shft).

Среди встроенных стилей Photoshop есть стили Dotted Strokes (штрих-пунктирные обводки). Выбираем эти стили, используя меню палитры Styles (Стили): Window (Окно) > Styles (Стили).

Среди наборов стилей выберите стиль белые штрихи White 1pt 2pt-Spaced Dotted No Fill или другой, если Вам так больше нравится.

Получим линию из точек.

Эту линию нужно растянуть в ширину и получить из точек полоски. Но если Вы это сделаете прямо сейчас, то получится прямоугольник с точечной обводкой. Примените простой трюк: создайте новый пустой слой над слоем с линией из точек и объедините эти два слоя (выделите эти слои на панели слоев и выполните команду Merge (Объединить)).

После этого просто растяните линию в ширину командой Edit (Редактирование) >Transform (Трансформация).

Если над слоем с линиями создать новый слой, залить этот слой градиентной заливкой и применить к нему команду меню из панели слоев Create Clipping Mask (Создать обтравочную маску), то получится вот такая радужная полоска.

А применение команды Edit (Редактирование) >Transform (Трансформация) > Warp (Деформация), позволяет получить интересные эффекты.

2 способ.
Параллельные линии можно создавать с помощью градиентов. Недостаток этого способа существенный - нужно сначала создать градиент с помощью редактора градиентов. Если Вы не знаете ничего про работу с редактором градиентов - Вам сюда:
Преимущество этого способа состоит в том, что, во-первых, можно создать полосатый градиент, сохранить его и пользоваться всегда, во-вторых, можно создать разноцветные градиенты, градиенты с размытыми или четкими переходами от цвета линии к фону, можно создать двойные, тройные линии с разными промежутками между ними. Или скачать готовые или
Создать градиент для рисования параллельных линий несложно. Открываете редактор градиентов и добавляете маркеры цвета в нужных позициях (просто щелкаете мышкой в нужных местах, цвет и расстояние задаете в соответствующих полях.). Поле Location задает отступ маркера в % от левого края, расстояния между маркерами это расстояние между линиями.

Маленькие маркеры возле маркера цвета определяют степень размытости линии. Попробуйте подвинуть их ближе к линии и посмотрите на результат.

Маркеры над полосой градиента определяют прозрачность областей градиента. Белые маркеры обозначают прозрачные области (Opacity (Непрозрачность) равна 0). Этот градиент удобен для рисования на готовом фоне:

Пример использования этого градиента:

И не забывайте, что градиенты бывают разные - ромбовидные, радиальные, зеркальные, что позволяет одним легким движением создавать разные фигуры:

3 способ.
Для начала нарисуйте одну линию в новом слое.

Перейдите в палитру Actions (Операции), создайте новую операцию (Line, например), нажмите кнопку запись и выполните простые действия: скопируйте слой с линией и передвиньте его вверх или вниз на нужное расстояние. Работа сделана, нажмите кнопку Остановить запись. Должно получиться нечто такое:

После этого нажимайте треугольную кнопку Воспроизвести запись столько раз, сколько нужно линий.

В результате в изображении получается много слоев с линиями. Если вы довольны полученным результатом - объедините слои с линиями в один слой.
Наложение дубликата слоя с линиями с последующим поворотом этого дубликата под прямым или любым другим углом позволяет легко получить сетку.
А применение стилей - эффекты:


Как нарисовать прямую линию в фотошопе?
- Выбираем инструмент кисть.
- Настраиваем ее таким образом что бы была выключена всякая динамика формы и размера.
- зажимаем шифт и рисуем вверх/вниз или влево/вправо в зависимости от того куда нужно провести линию. Если рисовать в новом слое, то можно потом е повернуть на нужный угол инструментом трансформация - ктрл+Т
Как нарисовать линию в фотошопе
Если взять инструмент выделения Rectangular Marquee Tool, то легко можно сделать тонкое горизонтальное выделение в виде линии, которое можно залить каким-нибудь цветом (Edit -> Fill...).
На БВ довольно много разных вопросов по Фотошопу. Вот, например:
- Как отбелить зубы в Фотошопе?
Прямую линию в Фотошопе нарисовать совсем нетрудно.
Можно просто держать клавишу Shift, взяв при этом карандаш или кисть. Тогда линия будет ровной с зафиксированной точкой.
Или с помощью прямоугольной области, если требуется толстая линия.
Ставишь точку карандашом не нажимая Shift, потом нажимаешь Shift и ставишь вторую точку. Появится прямая линия между этими двумя точками.
Мне недавно понадобилось это сделать, функции не нашел, зато догадался зажать клавишу Shift и просто провести карандашом (или кистью). Прямая линия рисуется, но только либо горизонтально строго, либо вертикально (никаких наискосок). Хотя, в принципе, если вам нужно наискосок, можно будет повертеть линию.
PS. Я пока что в Photoshop на уровне любителя, так что может есть какие-то специальные средства для рисования прямой линии, о которых я не догадываюсь
Чтобы нарисовать линию, надо в Фотошопе с самом верху выбрать инструмент, под названием Прямоугольная область и нарисовать ей линию нужной толщины и длины. Далее ее нужно закрасить инструментами типа, Градиент, Карандаш или Заливка...
Горячая клавиша U сверху на панели инструментов будет линия.
Выбираешь кисть,цвет ставишь точку где надо начать линию,потом нажимаешь Shift и не отпуская ставишь точку где надо закончить линию.
За 2 дня до входа в программу воздержаться от употребления спиртных напитков и дурманящих средств
Для того, чтобы нарисовать прямую линию в Фотошопе нам нужно всего лишь С помощью карандаша в этой программе нажать левый клик и не отпуская нажимаем кнопку Шифт (Shift). После этого мышку направляем в ту сторону, куда нам нужно и у нас получается прямая линия.
Нечего трудного тут нету)
Желаю вам удачи в рисовании в Фотошопе.
Как я помню нарисовать прямую линию в фотошопе можно если нажать и удержать клавишу Shift и в это же время выбрать кисть или карандаш затем провести вашу прямую линию, но е можно нарисовать либо вертикально либо горизонтально..
Мне, например, когда необходимо нарисовать прямую линию в фотошопе, то я просто беру в программе карандашик или кисточку, затем ставлю в необходимом месте точку и, не отпуская, нажимаю шифт и веду в необходимом направлении свою прямую.
Нарисовать прямую линию в программе Adobe Photoshop совсем нетрудно. Во-первых нужно выбрать кисть или карандаш (если нужна тонкая линия, то лучше карандаш, если толстая с растушеванной границей, то выберитесоответсвующую кисть), установить нужную толщину и цвет. И затем, удерживая клавишу Shift, провести линию. Она получится идеально ровной.
Безусловно, одним из самых простых и наиболее часто применяемых элементов в рисовании является линия. Программа Adobe Photoshop исключением не является. Особенно, если вы планируете вплотную заняться изучением сферы дизайна сайтов.
Одним из преимуществ программы фотошоп является взаимозаменяемость действий. Добиться одного и того же результата вы можете множеством разных способов. Сейчас мы изучим несколько вариантов последовательностей команд, при помощи которых мы сможем сделать линию в фотошопе.
Начнем с создания нового документа. Нам вполне подойдет документ размером 1000 на 1000 пикселей. Подробное описание создания нового документа в фотошоп вы найдете здесь.
Начнем с инструмента «линия». Его мы найдем на баковой панели.
Теперь зададим характеристики нашей будущей линии.
Давайте зададим толщину линии. Я решила, что мне подойдет толщина в 4 пикселя. При желании, вы можете выбрать ее стиль. Я же обойдусь самым простым.

Определимся с цветом. Пиктограмму выбора основного цвета вы тоже найдете на боковой панели. По клику вызывается окно для выбора цвета.

Ну а теперь все! Рисуем. Делаем клик по рабочей области и протягиваем мышкой линию.

Сейчас наша линия является smart объектом. Превратить ее в обычный слой можно в окне слоев при помощи команды «растрировать слой».

Линия готова. Как видите, нарисовать ровную прямую линию в фотошопе очень просто. Мы разобрали элементарный метод, который, несмотря на свое удобство, имеет ряд ограничений. Давайте разберем второй и проведем линию с помощью инструмента «перо».
Следует заметить, что в данном случае заблаговременно стоит изменить настройки кисти или карандаша на подходящие, ибо ваша линия повторит эти очертания. Потому, давайте настроим инструмент «карандаш» вместе. Выбираем его на боковой панели. И кликаем мышкой по рабочей области.

Устанавливаем следующие настройки карандаша. Как выбрать цвет упомянуто выше.

На боковой панели ищем инструмент «перо».

Делаем два клика по рабочей области. Следует заметить, если вы хотите сделать линию ровной и строго горизонтальной или вертикальной, зажмите клавишу shift, делая клики.

Сделайте клик по линии левой клавишей. В выпадающем списке выбираем команду «выполнить обводку контура».

Обводим контур и снова делаем клик левой клавишей мыши. Выбираем команду «удалить контур».


Итак, линия готова! Буквально за пять минут мы изучили два способа, как нарисовать ровную линию в фотошопе.