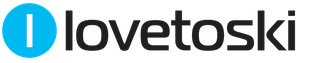![]() You can access the Internet on almost any smartphone, not only using the mobile Internet, or via a wireless Wi-Fi or Bluetooth connection, but also using a direct (end-to-end) connection to a desktop computer or laptop (with Internet access).
You can access the Internet on almost any smartphone, not only using the mobile Internet, or via a wireless Wi-Fi or Bluetooth connection, but also using a direct (end-to-end) connection to a desktop computer or laptop (with Internet access).
Let's look at the connection process using the example of an Android smartphone and a computer running Windows 10 (also relevant for other Windows operating systems).
- We connect the smartphone to the computer using the included USB cable;
- In the settings of your device, in the “Wireless Networks” section, select the “More...” option;


- will appear next instruction, click “OK” or “Done” (depending on the Android version);


- On your computer, open the Network and Sharing Center. This can be done by right-clicking on the network connection icon (in the system tray), and left-clicking to select the appropriate option in the context menu that appears, or like this: “Control Panel” → “Network and Internet” → “Network and Sharing Center” general access";

- In the screenshot above the numbers are marked:
1)The main Internet connection of your PC or laptop;
2) Internet connection of the connected smartphone (without network access yet). IN in this example it is called “Ethernet 2” (in each specific case the name may be different). We are interested in our current (main) Internet connection, so at the next stage we select it (i.e. connection number 1), and click the “Properties” button;

- Next, select the “Access” tab;

- Check the box next to “Allow other network users to use this computer’s Internet connection.” “Connecting a home network” - here we select the Internet connection, which is displayed as a separate network, in our example “Ethernet 2”.

At this point, the creation of an end-to-end connection can be considered complete.
What if you need the Internet where there is no Wi-Fi access point or dedicated Internet line? This is especially true for those who travel a lot or often go on business trips for work.
There are several options here:
1. Buy a 3G modem from any mobile operator.
2. Use mobile Internet through a mobile phone.
3. Use 3G mobile Internet via a smartphone with a wi-fi module (90% of smartphones since 2012).
First option can be used if you do not have a mobile phone that supports GPRS or EDGE connections. Usually these are phones produced before 2005. But this option is not cheap! You need to buy a 3G modem and pay a monthly subscription fee for the Internet.
Second option more interesting. It is important here that your phone supports GPRS or EDGE connection. In this case, you don’t need to pay anything extra, because... Mobile operators usually include a certain number of free megabytes of Internet in any tariff package. As a last resort, you can choose a tariff package that definitely includes free or inexpensive megabytes of Internet.
I’ll tell you how to turn on the Internet on a computer using a mobile phone using the example of a Samsung C3322 Duos phone. This phone has everything you need to use the Internet directly from your phone or connect to the Internet on your computer using it. It doesn’t matter whether it’s a desktop computer or a laptop.
My goal was to connect the laptop to the Internet via a mobile phone, using a computer-phone connection via BlueTooth (bluetooth), so as not to bother with wires.
Now step by step how I connected my computer to the Internet via a mobile phone using a BlueTooth connection.
1. Check the Internet connection settings on your phone. To do this, you can send an MMS. If it is sent, everything is in order, there is a connection. If it is not sent, you need to call the operator and get settings from him via SMS and set these settings.
2. Turn on BlueTooth on your phone. In my case, the path on the phone is as follows: Menu – Applications – BlueTooth – Options – Settings – Enable/Disable BlueTooth
3. Enable BlueTooth on your computer. On my laptop, BlueTooth is turned on using the Fn+F3 key combination (an antenna icon or specifically a BlueTooth icon can be drawn on the BlueTooth power button). If your computer does not have a built-in BlueTooth adapter, you can buy it separately and connect it via USB.
4. When BlueTooth is turned on on the computer, a BlueTooth icon will appear near the clock (lower right corner of the desktop). At the same time, additional drivers for the BlueTooth modem will be installed.
 5. Click on this icon with the RIGHT mouse button and select “Add device”. Next, follow the instructions of the Add Device Wizard. During the search process, the phone may ask for permission to connect to the computer, pay attention to this and click on “Allow” or simply “Yes” on the phone.
5. Click on this icon with the RIGHT mouse button and select “Add device”. Next, follow the instructions of the Add Device Wizard. During the search process, the phone may ask for permission to connect to the computer, pay attention to this and click on “Allow” or simply “Yes” on the phone.
If the Wizard did not detect your phone, then check whether BlueTooth is turned on on your phone, place the phone closer to the computer (range of up to 10 meters), check in the START menu - DEVICES and PRINTERS (for Windows 7) maybe your phone has already been found earlier.
 6. Go to the START menu - DEVICES and PRINTERS (for Windows 7), if the Wizard does not automatically transfer you to this panel after the search.
6. Go to the START menu - DEVICES and PRINTERS (for Windows 7), if the Wizard does not automatically transfer you to this panel after the search.
7. Click with the RIGHT mouse button on the picture of the found phone.
8. Select “Dial-up connection” - “Create a dial-up connection...” (for Windows 7).
 9. Select any modem from the list, usually the first one in the list.
9. Select any modem from the list, usually the first one in the list.
 10. Enter the phone number, usually *99#, you can find out more precisely from your operator or look it up on the Internet using the search. “Username” and “Password” are usually not filled in; this can also be checked with your operator. Next, we call the connection as you wish - it’s just a name.
10. Enter the phone number, usually *99#, you can find out more precisely from your operator or look it up on the Internet using the search. “Username” and “Password” are usually not filled in; this can also be checked with your operator. Next, we call the connection as you wish - it’s just a name.
 11. Click the “Connect” button. The wizard will create the connection. Please note that the phone may ask for permission to connect - click “Allow” or simply “Yes” on the phone. If the wizard displays an error message, a connection may already be established to the selected modem, you just need to select another modem in the list - repeat steps 7-10.
11. Click the “Connect” button. The wizard will create the connection. Please note that the phone may ask for permission to connect - click “Allow” or simply “Yes” on the phone. If the wizard displays an error message, a connection may already be established to the selected modem, you just need to select another modem in the list - repeat steps 7-10.
12. That's it. You can access the Internet, which the Connection Wizard will prompt you to do. For the next connections, select the desired connection (via phone) through the “Network Connections” icon near the clock, in the lower right corner of the desktop.
ATTENTION!!! If for some reason you need to delete an unnecessary connection, go to START, select “Run”, write ncpa.cpl this is a panel Network connections , which for some reason is hidden in Windows 7, and here you can already delete or rename connections. Use the RIGHT mouse button on the selected connection.
Thus, using your mobile phone, you can easily connect your computer to the Internet where it is not possible to connect via a dedicated line or Wi-Fi connection.
Third option- this is to turn your smartphone into a router or access point. Accordingly, your smartphone must have either 3G Internet or regular mobile Internet.
So, open the top panel of your smartphone or tablet and turn on “Wi-Fi Access / Wi-Fi Direct” (you need to hold your finger a little for the settings to open).



Save the settings and open Wi-Fi connections on your computer (antenna in the lower right corner). Select your network from the list and connect by entering the password that was in the settings or the one you came up with yourself.

That's it, now the Internet works on your computer!
As a rule, Android is used as an Internet distribution device, but what if you need a high-speed connection rather than a slow 3G modem connection?
In this case, you can connect your phone to the Internet via a computer and enjoy high-quality Internet for your pleasure!
What is needed to connect
If you don’t have a Wi-Fi router, no problem! Connecting the Internet on your phone via a computer is not difficult. Try this at least once, and you will forget about slow modems when you have normal high-speed Internet nearby!
To work you will need the following:

How to connect the Internet to your phone via a computer
These instructions will help you quickly connect the Internet on your phone via a computer or laptop.
Procedure:

Please accept our congratulations! You managed to connect the Internet on your phone via your computer! You just need to carry out all the above steps once, and you will always be able to use a high-speed connection. This way, you can provide simultaneous access to the network for several users at once and enjoy being online as much as you like!
Instructions for using the Internet from an Android phone to a computer via USB are given in order of increasing complexity of application. So we advise you to start understanding this issue in the order in which they are located.
Instructions for Android phones and other devices that support USB modem mode
Suitable for official firmware of phones from Samsung, LG, HTC, Sony, Huawei, as well as for Cyanоgenmod and MIUI firmware. You can also check the functionality of this instruction on your device, even if it does not meet the above criteria.
Path to settings for different phone models
|
Phone manufacturer |
Settings |
| Samsung | Settings / Network / Modem and access point / USB tethering |
| NTS | Settings / Wireless network / Modem mode we find / USB modem |
| CyanogenMod | Settings / Wireless network / Tethering mode / USB tethering |
| MIUI | Settings / System / Modem mode / USB modem |
After that, you can use the Internet from Android on your computer via USB.
A universal method: how to connect a laptop or computer to the mobile Internet of a smartphone
First, make sure that the first option does not suit you. In this case, you need to use the PdaNet program. First, install the phone drivers on your PC, and also make sure that all firewalls installed on the phone are turned off.

The classic way for a PC: connect using a USB modem
The classic option for connecting to a network is the already described method of using a USB modem, but with manually specifying the settings on the computer.

Phone setup:
Disable all installed firewalls. Go to settings / Wireless networks / Modem mode and turn on the USB modem. Next, turn on the Internet, install drivers for the phone on the computer, and connect to the computer via USB.