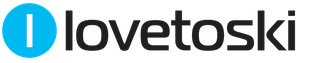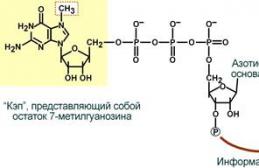In this article we will look at three ways:
- how to make a horizontal line autocorrect;
- how to insert a horizontal line by adding a border;
- and how to draw a horizontal line.
Let's start with the fastest and simple way, how to make a horizontal line in Word .
The fastest way to make a horizontal line in Word
In order to quickly make a horizontal line, enter three or more special characters on a new line and then press Enter. Word automatically converts these characters to a horizontal line. The style of the horizontal line depends on the characters entered:
How to make a horizontal line in Word - Styles horizontal lines in Word
- Three or more "*" - dotted horizontal line
- Three or more "=" - double horizontal line
- Three or more "~" - a wavy horizontal line
- Three or more "#" - thick decorative horizontal line
- Three or more "-" or "_" - thick or thin single horizontal line
These horizontal lines are often used in Word documents.
How to make a horizontal line using a border
You can also use paragraph boundaries.
1. To do this, place the cursor where you want .

How to make a horizontal line in Word - Where to insert a horizontal line
- On the "Home" tab, in the "Paragraph" group, click on the command arrow "Borders".

How to Make a Horizontal Line in Word - Inserting a Horizontal Line
- Horizontal line ».

How to make a horizontal line in Word - Horizontal Line
- will appear at the cursor location horizontal line.

How to make a horizontal line in Word - Horizontal line in Word
- To set up made horizontal line double-click on it with the left mouse button. The dialog box “ Horizontal Line Format».

How to make a horizontal line in Word - Setting up a horizontal line in Word
In this window you can adjust the width, height, color and alignment horizontal line in Word .
More information about boundaries is available in the article.
How to make a horizontal line using a shape
The last way how to make a horizontal line in Word- This draw a horizontal line.
- Go to the “Insert” tab and in the “Illustrations” group, click the “Shapes” command.

How to Make a Horizontal Line in Word - Shapes
- In the list that opens, select " Line ».

How to make a horizontal line in Word - Line
- The mouse pointer turns into a plus sign. Click where you want in the document insert horizontal line, and hold down the Shift key and the mouse button, move the pointer to another location, and then release.

How to draw a horizontal line in Word - Drawing a horizontal line in Word
Here are the ways you can make a horizontal line in Word.
As you know, working in Word mainly involves the use of office text documents, contracts, official forms and forms, in which sometimes you need to leave an empty underlined space for signature. In general, the user’s needs may not be limited to just this. The scope of application of such underscores is much wider. But now we will talk specifically about how to make a line in Word for a signature. In the editor itself you can use several simple tools, which every user knows about.
How to make a line in Word for a signature? The simplest method
Anyone who has at least once encountered the Word text editor knows that a regular line can be created using keyboard symbols.
To do this, you just need to hold down the Shift key and then the hyphen (“-”) key. In this embodiment, the line can have an arbitrary length. The main thing is not to get carried away, otherwise when you move to a new line, it will automatically be converted to a bolder one and fill the entire width of the sheet.
Using tabs
Another simple way to solve the problem of how to make a line in Word for a signature involves using the so-called tabulator, in other words, the Tab key.

To create a continuous line, you must first set the underline by clicking on the corresponding button on the main panel (it is marked with the underlined letter “Ч” in the Russian version of the editor), or use the combination Ctrl + U, which is the same thing. Now it's a matter of small things. You just need to hold down the Shift key, click on the tabulator several times and create a line of the required length. It is worth noting here that such a line has a fixed length (this depends on what setting for tabulation is set in the parameters).
How to make a line under text in Word using a table?
Although the above methods allow you to create the necessary components in the form of lines, it is nevertheless impossible to enter text above them.
To create empty underlined space, you can use tables divided into several cells. For example, in the case of three cells, text may be entered on the right and left, and there will be empty space in the center for a signature or for entering additional text.

To make it look exactly like a line, all table borders need to be removed, leaving only the bottom border on the desired cell. Here it is worth paying attention to the fact that when inserting a table in the middle of the text (when it is located both above and below), the vertical indentation between the cells will automatically be increased, which can lead to deterioration of readability or appearance document. Therefore, it is recommended to make such inserts at the end or use empty lines by pressing the enter key (like divided paragraphs).
Graphical tools
Finally, the problem of how to make a line in Word for a signature can be solved using the drawing tools that are available in any version of the editor. To do this, use the appropriate section in which you select the straight line drawing tool.

In the text, it is enough to place the cursor at the starting point, then move it while holding down the left mouse button to the final position and release the button. You can change the length of the line by highlighting the element you are looking for, with a four-arrow icon appearing, and placing the pointer on one of the dots until a double arrow appears. The change is then made by stretching or compressing.
Instead of a total
In principle, as you can already see, creating a continuous line for a signature is not that difficult. Some, however, try to use the usual “-” symbol without holding down the Shift key, which only leads to the fact that the line turns out to be dotted, is located in vertical positioning strictly in the middle and simply spoils the appearance of the document. Therefore, it is better to use the above methods. If you don’t need to enter text in the empty space, a keyboard symbol or a tabulator for lines of the same length will work fine, but if you need to enter additional symbols or letters, you can’t do without a table.
In a text document, a line performs various functions. Decorative, when you need to give the text a visual design. Dividing, if you need to make the text more understandable for perception. how to insert a line in Word?
The methods for installing a continuous line differ depending on what version of Word is installed on your computer.
Method 1. Word 2003
Standard version of the program:

Method 2. Word 2007
Updated version of the program:


For further work, start typing the text.
Important! To print text from new line you need to press the arrow keys instead of “Enter”.
Method 3. “Underlined” text
The method is only suitable for creating a line under the text:

Start typing your text message.
Method 4. Separate line
The method is suitable for creating a line as a decorative element, separate from the text:

The dotted stripe is converted to a continuous stripe automatically.
Note! This method is only available in the offline version of the Office suite.
The process of creating continuous lines in the horizontal plane is clearly presented in the video.
Video - Horizontal line in word: 4 ways
How to make horizontal and vertical lines?
All options for installing a horizontal line are described in the first section of the article.
To set a vertical line, use Method No. 1 with some amendments:

Type the text.
Method No. 2 is also suitable for installing a vertical strip:
- After selecting the “Paragraph” column, pay attention to the “Borders” button.
- Click the arrow to the right of the key and select the border location - bottom/top or left/right.
Type the text.
How to make a lot of underlined lines?
To underline an unlimited number of lines in the text, Method No. 3 is suitable for installing a stripe under the text.
To make several lines under or above the text at once, use Method No. 4, but instead of the “-” symbol, use “=” or “#”.

Line in Word using drawing
With this method, a continuous strip can take any direction: horizontal, vertical, diagonal.

This way you can draw a strip of any length. Its formatting is independent of the text.
How to make a line in Word over which you can write?
To create this type of line, you need to use the Horizontal Line tool.

To change the length, width or design of the stroke, you need to double-click on the shape. A window will open showing the functions and parameters applicable to the line.
Note! To change the line size, it is not necessary to call the window with functions. It is enough to click on the line once to visually display its field with boundaries. Click on one of the borders and drag left/right to shorten/extend.
The line can be dragged to any other part of the text. To do this, you need to click on it once and move it to where you need it. The line is not set on top of the document - after moving it, it will automatically adjust to the text.
How to make a table line?
A line can be not only an element of division or decoration of text. In a table, it serves as a designation of cell boundaries. To add a border:

Continue working with the table.
How to delete a line?
To remove an unnecessary line, follow these steps:

The method is also suitable for deleting a line in Outlook. Instead of the “Paragraph” section, the necessary parameters are located in the “Text Format” tab.
Creating and editing a linear strip directly depends on the functions that it should perform: underlining text, dividing it, or graphic design.
Video - How to make a line in Word
It would seem, why might four methods be needed? After all, almost every person uses one method to which he is accustomed. For example, I pressed Shift and the dash key several times, and so I got a horizontal line.
But what if this results in a dotted line, but you need a solid one?
- Most likely, the Shift key on the keyboard is faulty. Other methods will come to the rescue here.
3.
4.
5.
Perhaps the most common way to make a line in Word is to use a couple of keys on the keyboard.
I Thin, thick, double, dotted line using keyboard
Below is a picture of a keyboard with an English layout, but without a Russian layout, but this does not matter, because we are only interested in three keys: Shift, dash and Enter.

Rice. 1. Three keys on the keyboard: Shift, dash and Enter for a continuous horizontal line in Word
With these three keys you can draw a continuous horizontal line in Word: dotted or solid, thin or thick, long or short.
1) When you press the “-” (dash) key several times in the Word editor, you get a dotted line of any length.
To do thin a long line across the entire width of the page:
- We find the “dash” key on the keyboard (to the right of the “zero” key, in the green frame in Fig. 1).
- From a new (!) line in Word, press this key several times: -
- And then press the “Enter” () key. A few printed dashes will suddenly turn into a continuous horizontal thin line across the entire width of the page.
2) When you simultaneously press Shift and “-” (dash), NOT a dash is printed, but an underscore _________. This way you can make a continuous line of arbitrary length anywhere in the document.

Rice. 2. Thin and thick horizontal line in Word
Now let's print fat horizontal line across the entire width of the page:
- Again we find the same “dash” key, as well as the Shift key (on the left or on the right, as you like). Press Shift, hold and don't let go.
- And now, from a new (!) line, click on the dash several times (for example, 3-4 times) (while not releasing Shift): ___. Release Shift.
- Now press the Enter key. You will see a thick horizontal solid line.
Let's summarize some results in the form of a table:

(Click to enlarge) Lines in Word using the keyboard
II Line in Word using a table
A horizontal line can be obtained by using a table of one cell (1x1), in which only the top or bottom border is colored (will be visible), and the other three sides of the table have uncolored borders (they will be invisible).
Place the cursor in the place where the line should be. In the top menu of Word, click:
- Insert (1 in Fig. 3),
- Table (2 in Fig. 3),
- One cell (3 in Fig. 3).

Rice. 3. How to insert a 1x1 table (from one cell) in Word
The result will be a table of one large cell (1x1):
All that remains is to remove the borders from three sides in the 1x1 table. For this
- go to the “Home” tab (1 in Fig. 4),
- then next to “Font” we find “Paragraph” and borders (2 in Fig. 4),
- remove all borders by clicking “No border” (3 in Fig. 4),
- select “Upper border” or “Lower border” (4 in Fig. 4).

Rice. 4. How to remove border selection from a Word table (make borders invisible)
I show this clearly in the video (at the end of the article).
By the way, in Fig. 3 it is clear that there is an easier way. You can place the cursor at the beginning of the line in Word and click “Horizontal Line” (5 in Fig. 4):
III Line in Word using drawing
Insert (1 in Fig. 5) - Shapes (2 in Fig. 5) - this is another way to get a horizontal line in Word.
To keep the line strictly horizontal, hold down the Shift key and draw the line at the same time.

Rice. 5. How to draw a line in Word
IV Line in Word using the on-screen keyboard
To find the on-screen keyboard, enter the phrase “on-screen keyboard” in Search, more details for Windows 7, and for Windows 8.
For Windows 10, you can also find the on-screen keyboard by typing “on-screen keyboard” into the Search bar.

Rice. 6. On-screen keyboard
We will create a horizontal line in the same way as in the first option with a regular keyboard. You will need three buttons on the on-screen keyboard: dash, Shift and Enter.
1 Dash and Enter
From a new line in Word, click on the dash (1 in Fig. 6) several times and press Enter. You will get a thin horizontal line.
2 Shift, dash and Enter
From a new line in Word, first click Shift (2 in Fig. 6), then Dash (1 in Fig. 6). You will get an underline. We will repeat this 2 more times, and then press Enter. As a result, we will see a thick horizontal line.
In ordinary text in Word, lines are used quite rarely, but you cannot do without them when drawing up various forms or forms. It is quite simple to underline a ready-made text, but when composing forms, you need to underline the empty space, and given that this form will be filled out electronically, ordinary underlining will not be enough. Next we will look at how to make a line in Word in various ways, from which everyone can choose the appropriate option.
The easiest way to make a line under text in Word is to use the text underline menu. You can underline text and tabs in this way. But use such an underline to place a line in an empty space, i.e. creating fields for further text entry with such lines is extremely inconvenient. When text is written on such a line, an underline will be applied to it, but all further text will move, which can immediately disrupt the structure of the document.
To do such a simple underlining of text, you need to go to the tab "Home" in section "Font" find icon "Underline text", and click on it. The previously selected text will become underlined, and all further text you type will also be underlined.
If you click on the down arrow, you can select various styles underlining and even line color.

The next way to make a line in Word is to use the underscore character found on your keyboard. To do this, you need to hold down the key "Shift" and clicking the underscore icon «_» draw a line of the required length. But this line is also far from ideal. You won't be able to write on such a line in Word, and it doesn't match the level of regular text underlining.
A more suitable way to make a line in Word for a signature is to use a table cell in which only the bottom border should be left visible. In this case, some problems may arise with the positioning of an individual cell, but for the sake of being able to fill in the underlined area of the document electronically, you can try. You just need to insert a table from one cell and configure its placement, size, and borders.

Well, the last way to draw a line in Word on which you can write is to simply draw the line as a separate object. To do this, go to the tab "Insert" and find the point "Shapes" in section "Illustrations". In the shapes we find a regular line, click on it and draw in the right place on the sheet. If you hold down the key while drawing a line "Shift", then the line will be horizontal. If necessary, the line can be further configured in the corresponding menu.